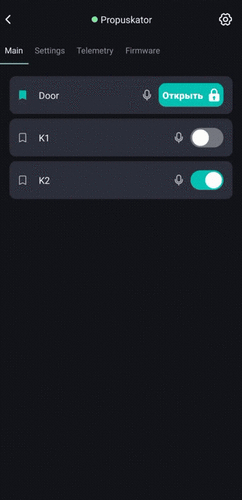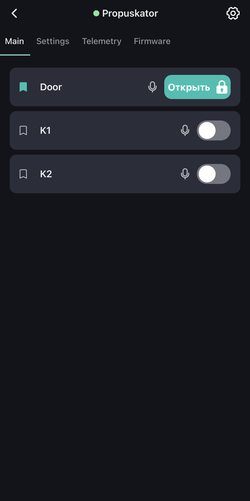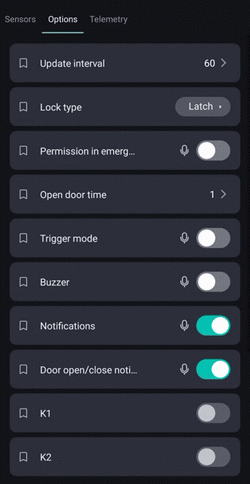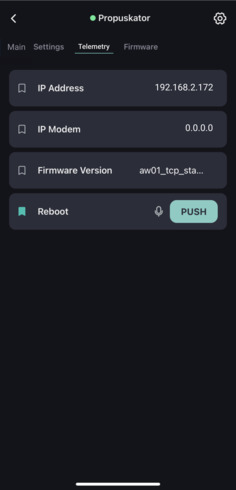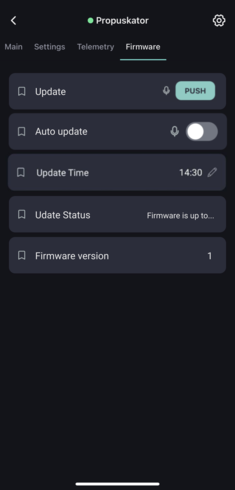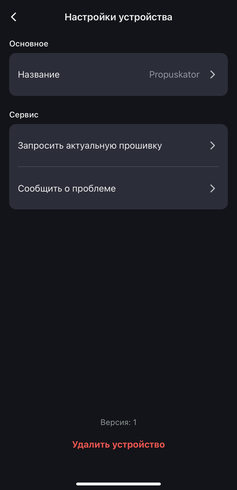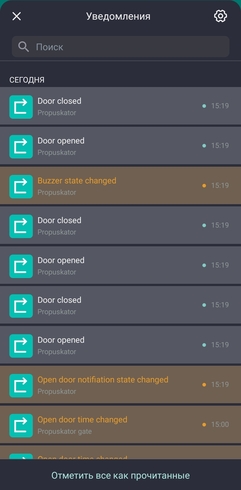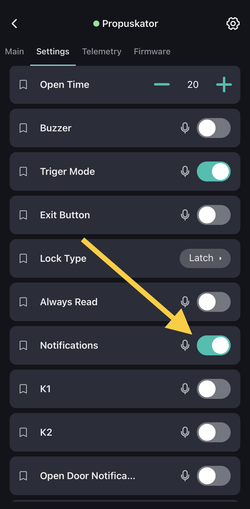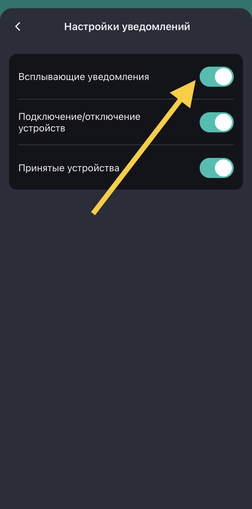Управления точками доступа через мобильное приложение
В данном разделе вы сможете настроить все детали точки доступа под себя и как открывать или закрывать точку доступа через само приложение.
Открытие/закрытие точек доступа через приложение 2Smart Cloud
- Запустите приложение.
- На экране “Устройства” выберите контроллер, который управляет нужной точкой доступа.
- На экране настроек контроллера нажмите на “Открыть”/”Закрыть” для выполнения действия.
Настройки точки доступа
Основная вкладка - “Main”
- Door - точка доступа (дверь, шлагбаум, ворота), и кнопка управления открытием/закрытием “Открыть/Закрыть”.
- К1 - состояние подключенного датчика двери (Геркона).
- К2 - состояние подключенного датчика двери (Геркона).
Вкладка “Settings”
- Open time - период времени, в течение которого замок находится в открытом состоянии после получения соответствующей команды.
- Buzzer - звуковой сигнал при открытии.
- Trigger Mode - отключение автоматического закрытия. Если режим включен, замок открывается и закрывается только принудительно – кнопкой через мобильное приложение или физической меткой.
- Exit button - включение/выключение кнопки выхода.
Lock type - тип замка:
- Magnet - электромагнитный, NO - нормально открытый, при подаче 12В закрыт,
- Latch - электромеханический, NC - нормально закрытый, при подаче 12В открывает дверь.
K1 type - тип геркона (NO - нормально открытый, NC - нормально закрытый).
- K2 type - тип геркона (NO - нормально открытый, NC - нормально закрытый).
- Always read - функция для шлагбаума, при которой он остается открытым, пока считыватель видит карточку доступа на автомобиле.
- Notifications - отправка уведомлений администратору обо всех событиях на данной точке доступа.
- Open door notifications - уведомления об открытии и закрытии дверей.
- Reboot - перезагрузка точки доступа.
Обратите внимание! Список виджетов в вашем случае может отличаться - это зависит от версии прошивки контроллера. В старых версиях могут отсутствовать некоторые настройки, в новых - присутствовать не описанные в этой инструкции возможности. После обновления прошивки список виджетов в приложении актуализируется.
Описание вкладки “Telemetry”
Вкладка содержит данные о сетевых адресах контроллера и версии прошивки:
- IP Address - IP адрес контроллера.
- IP Modem - IP оператора сотовой связи.
- Firmware Version - версия прошивки.
- Reboot - перезагрузка точки доступа.
Описание вкладки “Firmware”
На вкладке Firmware находятся виджеты для управления обновлением прошивки:
- Update - ручной запрос на обновление прошивки с сервера.
- Auto update - переключатель автоматического обновление прошивки в “Update time”.
- Update time - время суток, в которое устройство будет автоматически проверять наличие обновления прошивки и получит новую версию в случае ее наличия.
Update status - статус обновления:
- updating - обновление происходит в данный момент,
- updated successfully - успешно обновлено,
- firmware is up to date - прошивка уже обновлена до последней версии,
- checking for update - проверка наличия обновлений на сервере,
- update failure - сбой обновления.
Firmware version - версия прошивки.
Настройки устройства
Для перехода на экран настроек устройства в меню выбранного устройства нажмите на иконку “шестеренки” в правом верхнем углу экрана.
- “Название устройства” - вы можете указать собственное название точки доступа, которой управляет данный контроллер. Например, “Гараж”.
- “Запросить актуальную прошивку” - если доступна новая версия прошивки, вы получите ссылку на скачивание архива и необходимые инструкции на свой Email. Ссылка в письме активна в течение одних суток. Такая возможность необходима, если ваше устройство прошито старой версией прошивки, которая не обновляется по сети либо в процессе обновления произошел сбой.
- В нижней части экрана указана версия прошивки, установленной на контроллере в данный момент.
Удаление устройства
Для удаления устройства из приложения 2Smart Cloud на экране его настроек нажмите “Удалить устройство”.
У ведомления
Сообщения об основных событиях и изменениях находятся на экране “Уведомления” мобильного приложения.
Существует несколько типов уведомлений: об изменении настроек точки доступа, об открытии и закрытии точки доступа, о попытках открытия неизвестными метками, о подключении и отключении точки доступа.
- Чтобы отметить уведомления как прочитанные, нажмите на “Отметить все как прочитанное” - все новые уведомления перейдут в прочитанные.
- Чтобы отметить прочитанным конкретное уведомление, сделайте свайп вправо по его тексту.
- Для просмотра всех уведомлений нажмите “Показать все”.
Для настройки получения push-уведомлений в приложении:
- Перейдите на вкладку “Settings” нужного вам устройства.
- Нажмите на переключатель “Notifications” (если включен - вы будете получать push-уведомления).
Для включения и отключения push-уведомлений от всех привязанных к 2Smart Cloud устройств:
- Перейдите на экран “Настройки”.
- Выберите раздел “Настройки уведомлений”.
- Нажмите на переключатель “Всплывающие уведомления”.
В разделе “Настройки уведомлений” экрана “Настройки” также можно управлять получением уведомлений о подключении или отключении устройств.