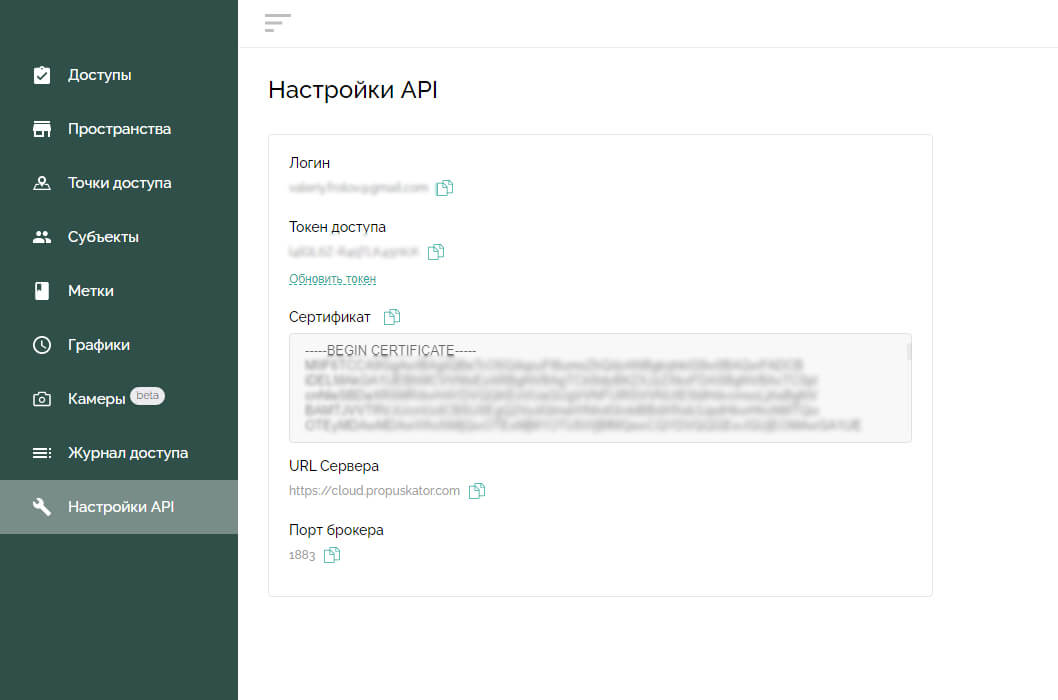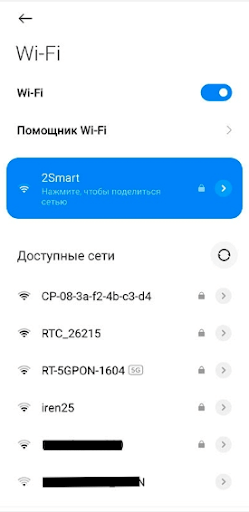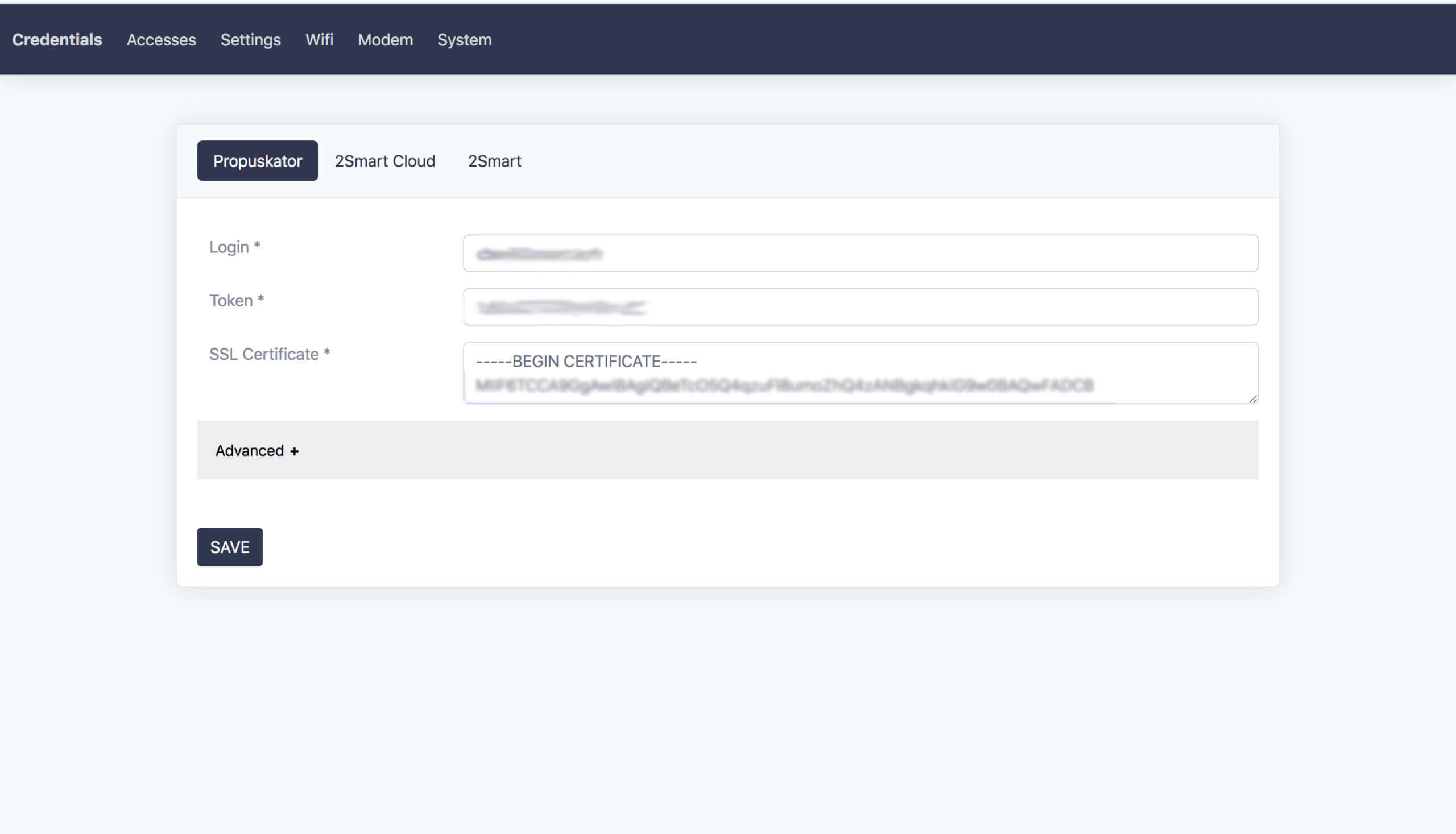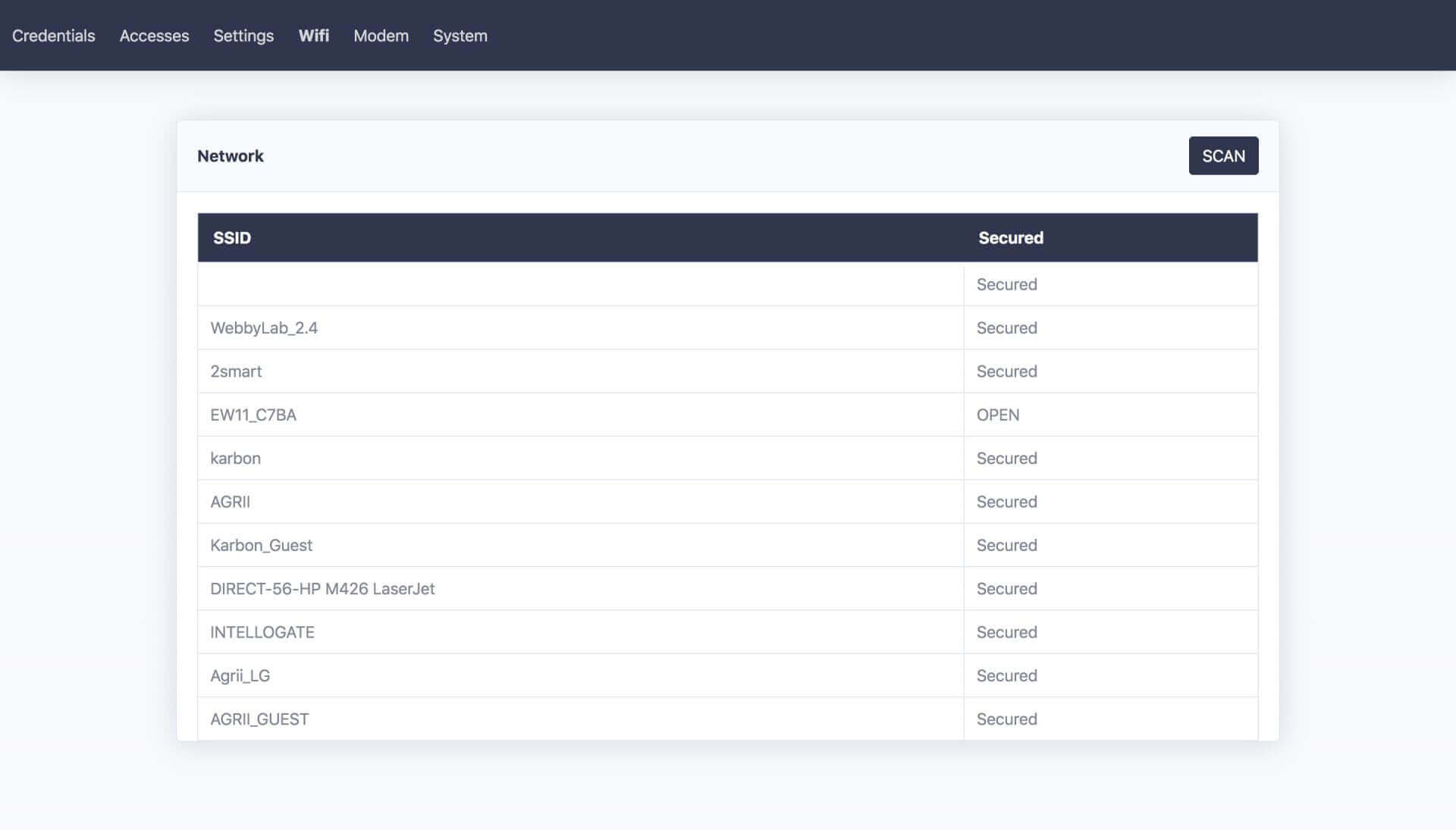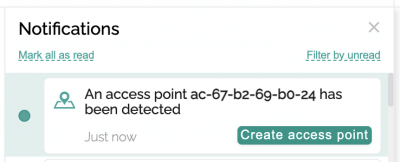Настройка контроллера Пропускатор и подключение точек доступа
Теперь нужно настроить контроллер “Пропускатор” так, чтобы он работал в вашей СКУД. Для этого перейдите в раздел “Настройки API” в веб-интерфейсе. Здесь вы увидите все необходимые данные, которые нужно будет перенести в настройки контроллера.
- Оставьте страницу с настройками API открытой.
- Перейдите в настройки Wi-Fi своего устройства (компютера, планшета и телефона) и найдите точку доступа включенного контроллера — название точки доступа выглядит как mac-адрес устройства (на скриншоте — сеть “CP-08-3a-f2-4b-c3-d4”, в вашем случае набор знаков будет другим).
- Подключитесь к сети контроллера.
- Введите в адресной строке браузера адрес устройства — 192.168.4.1 и войдите в интерфейс контроллера.
- Перейдите на вкладку “Credentials” — “Propuskator”.
- Скопируйте из веб-интерфейса “Propuskator” логин, токен доступа и сертификат (поля “URL сервера” и “Порт брокера” по умолчанию уже заполнены). Для быстрого копирования используйте значок “Копировать текст” рядом с каждой записью.
Нажмите “Сохранить” (“Save”). Обратите внимание — контроллер на этом этапе перезагрузится, и ваше устройство может автоматически вернуться к домашней или офисной Wi-Fi сети. Приступая к дальнейшим шагам, убедитесь, что вы по-прежнему подключены к точке доступа контроллера!
Перейдите на вкладку “Wifi” и выберите свою домашнюю или офисную сеть (Обратите внимание — поддерживаются только Wi-Fi сети с частотным диапазоном 2,4 ГГц!).
- Введите пароль от своей сети и нажмите “Сохранить” (“Save”).
- Вернитесь к своей обычной Wi-Fi сети и дождитесь перезагрузки контроллера.
Теперь ваш контроллер привязан к облачной СКУД — уведомление об этом должно будет появиться в веб-интерфейсе. После привязки контроллера можно приступить к дальнейшим настройкам.