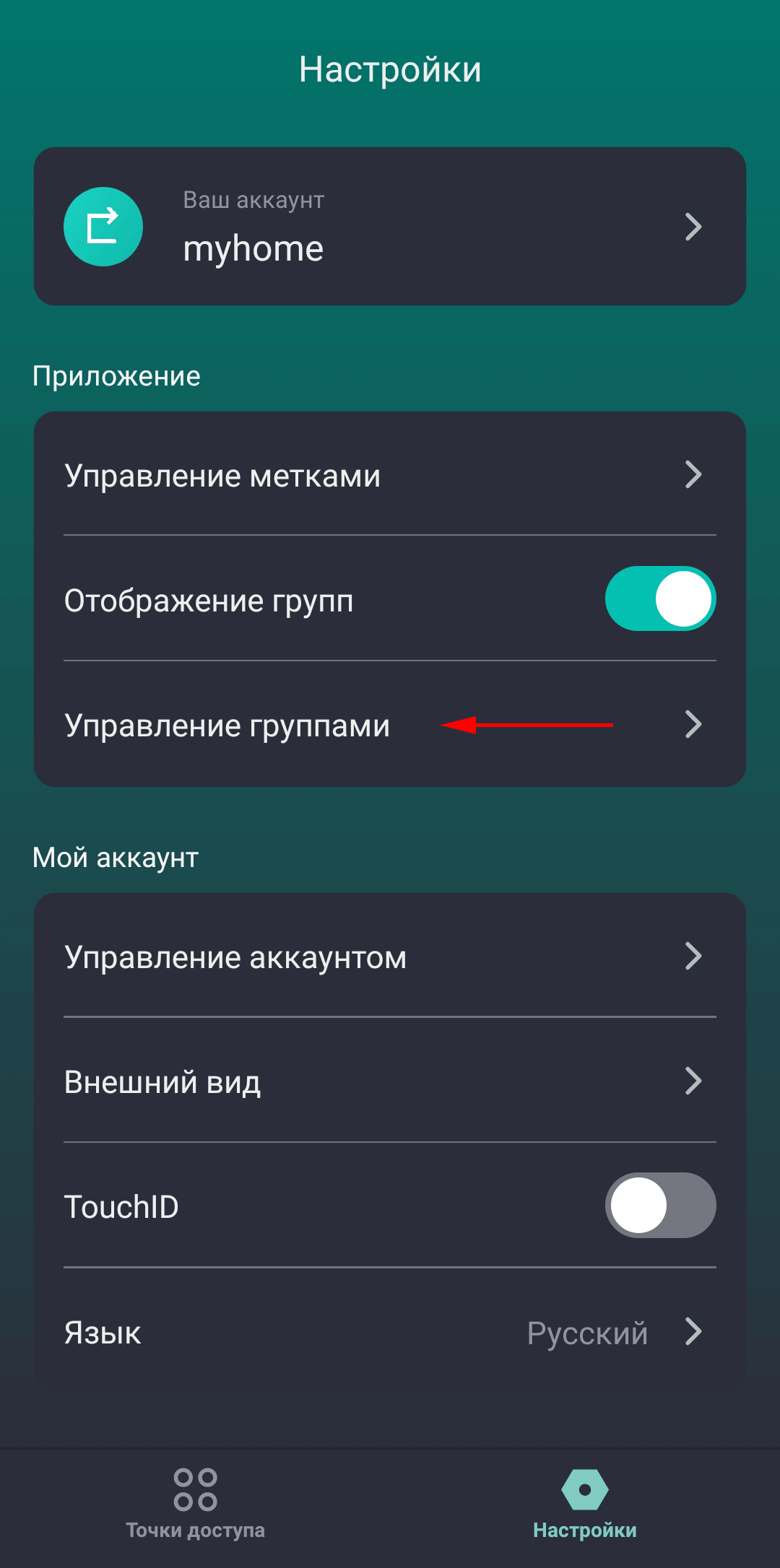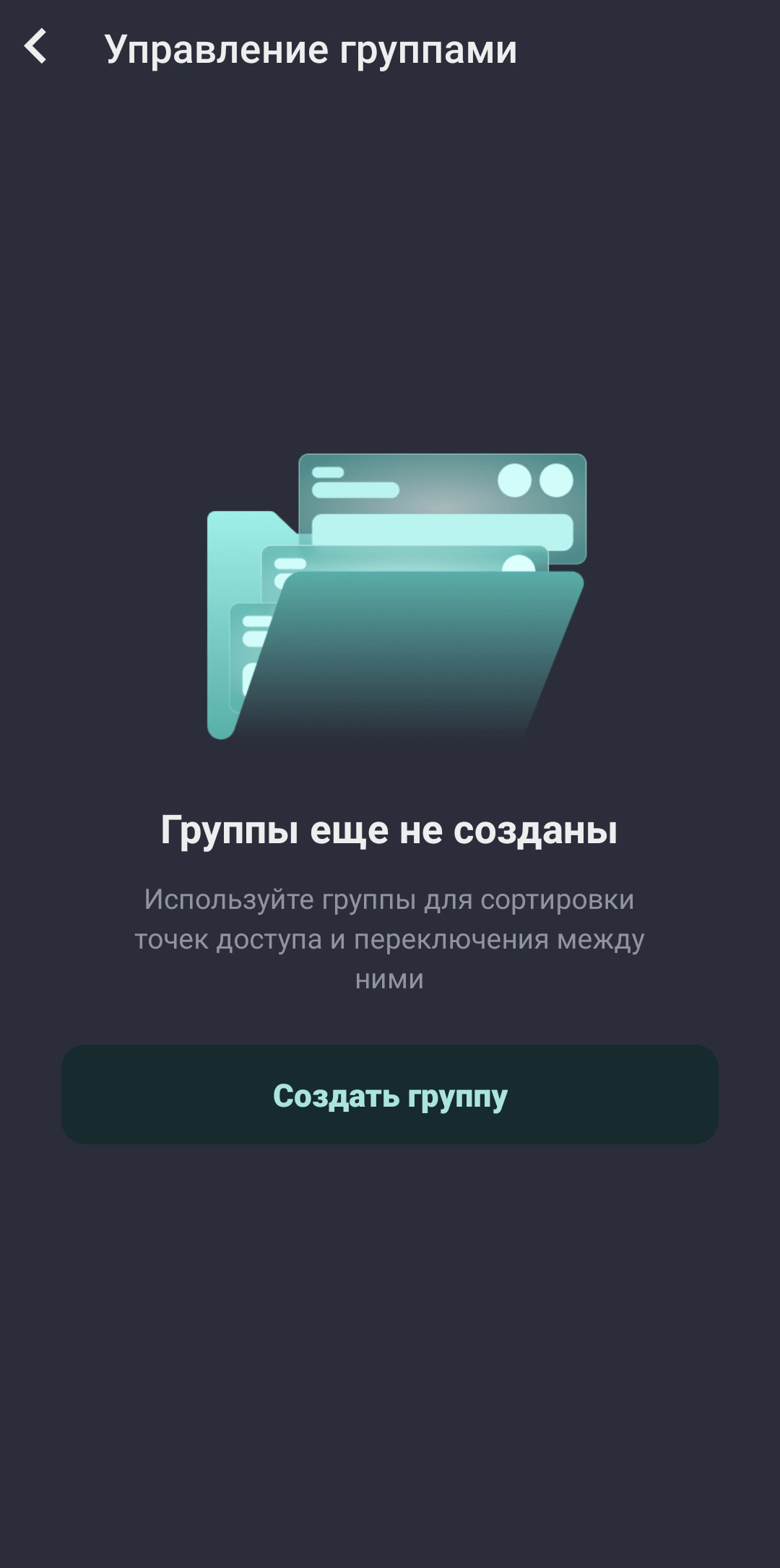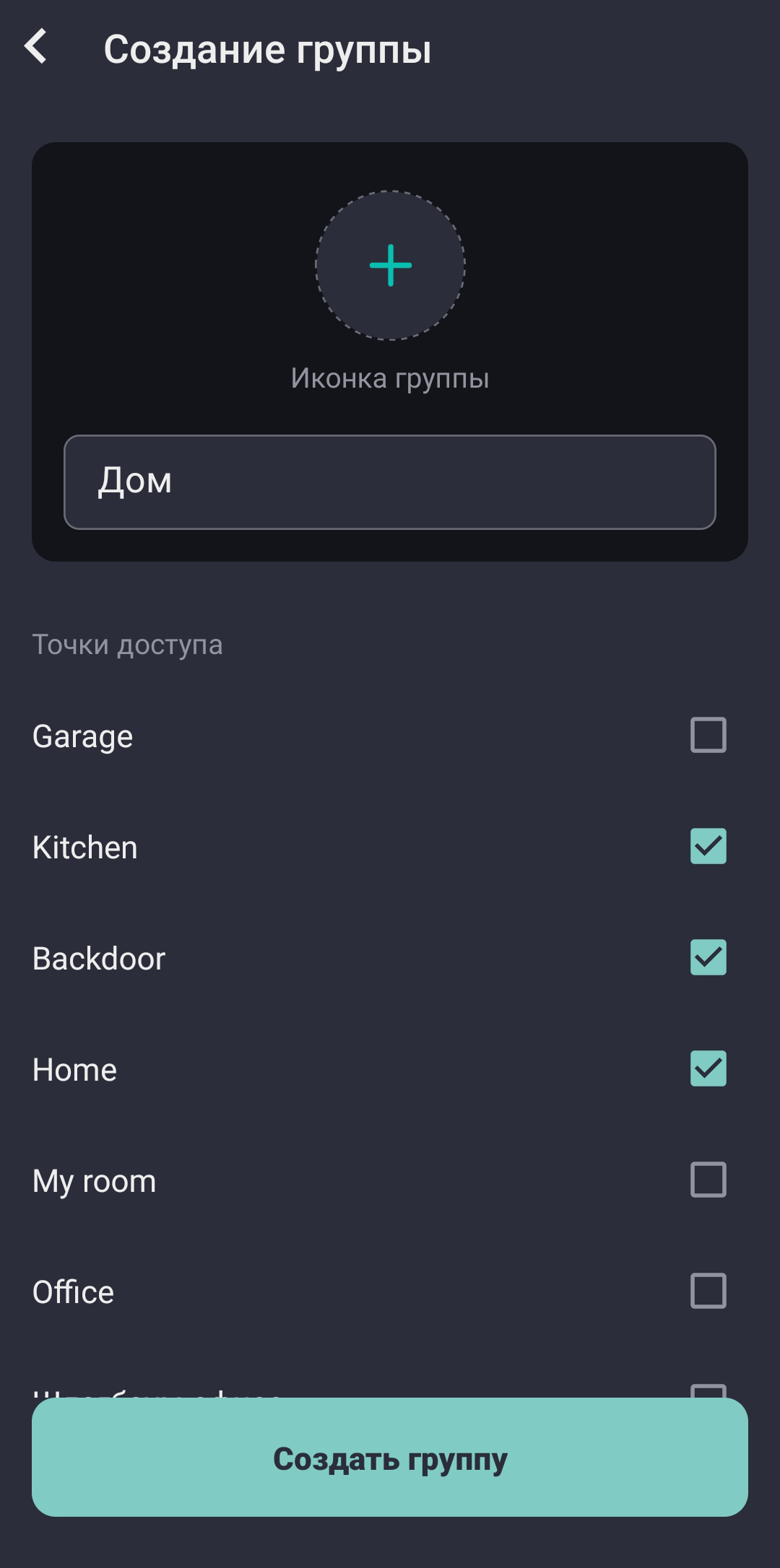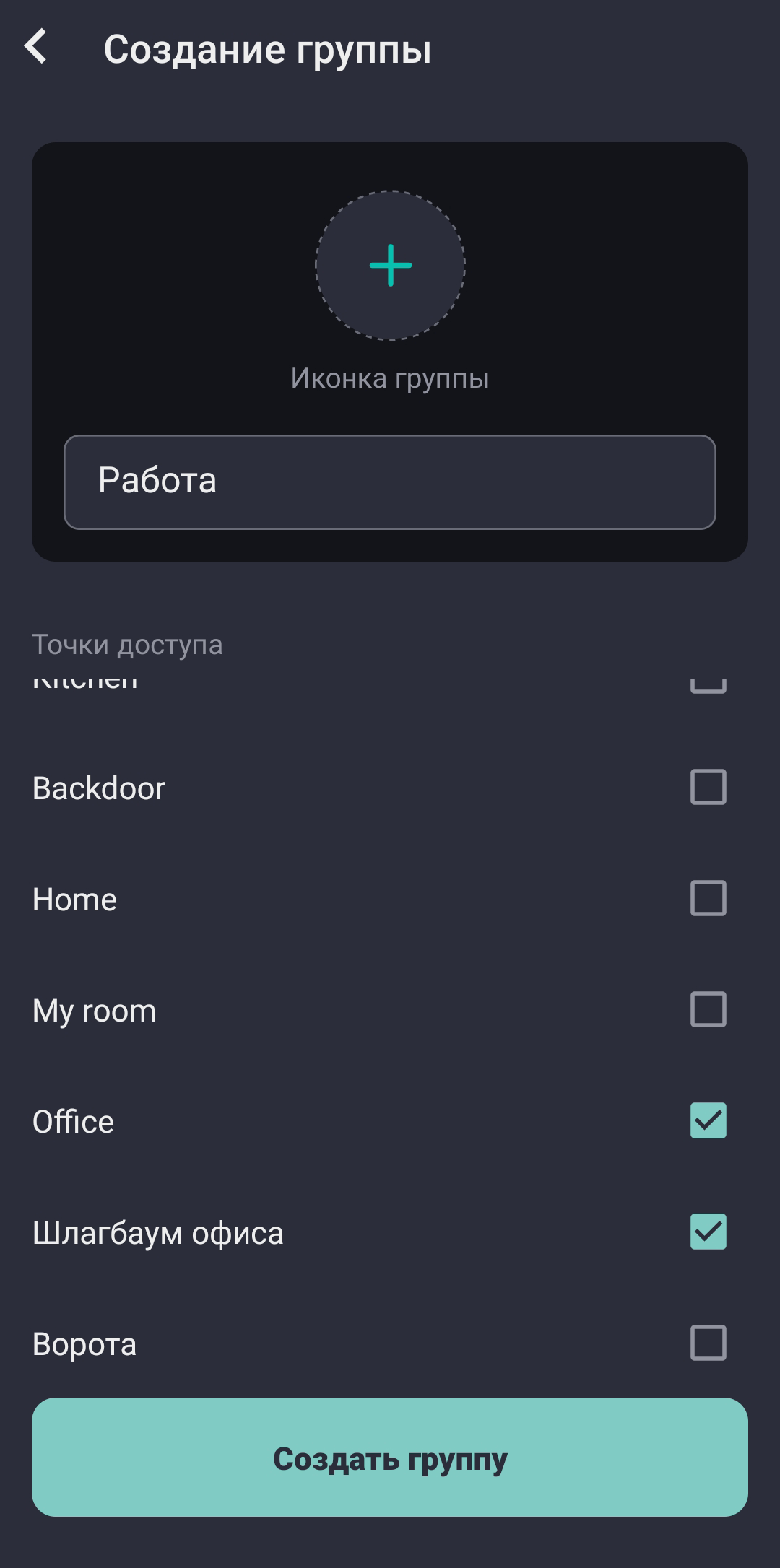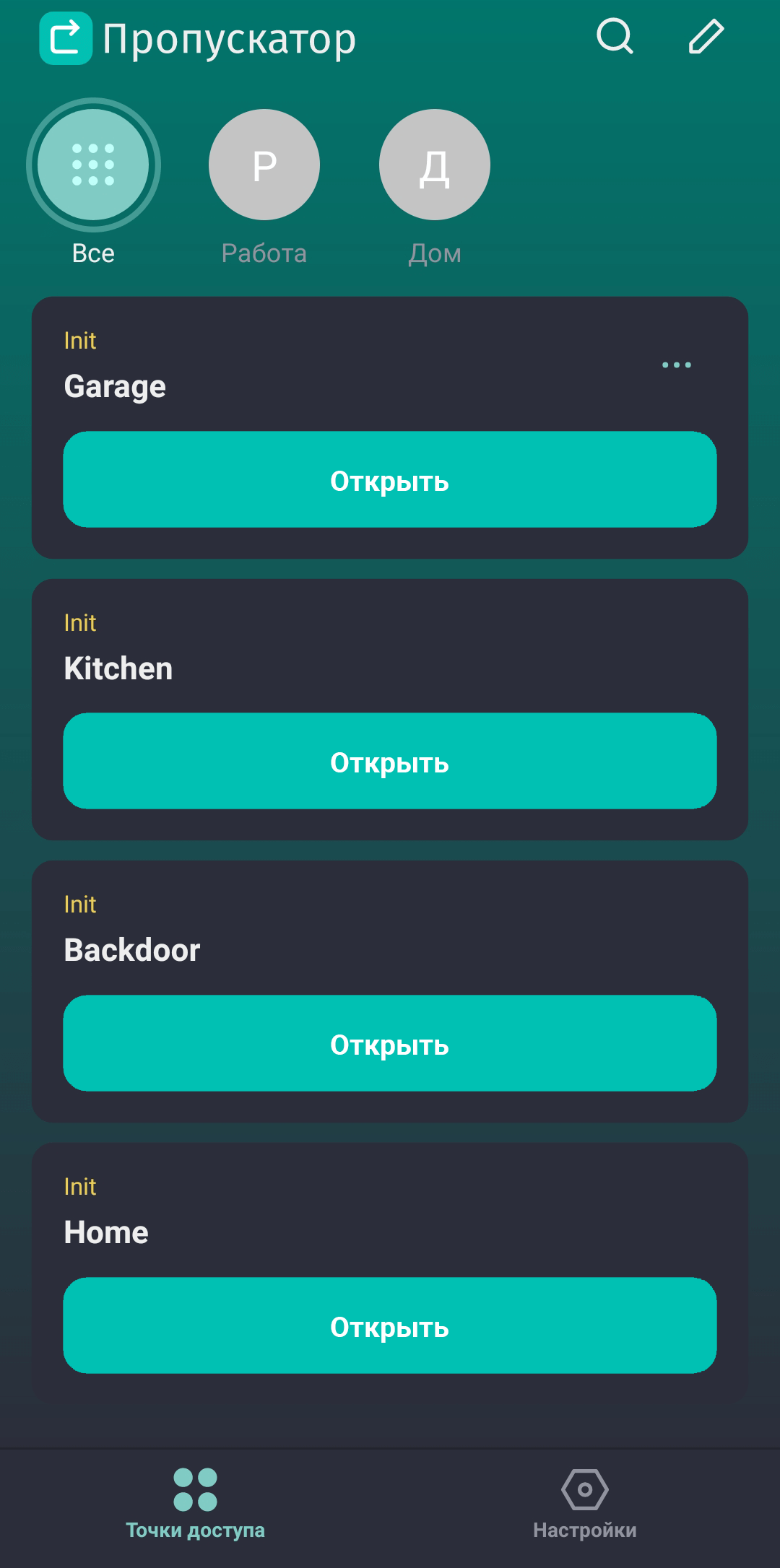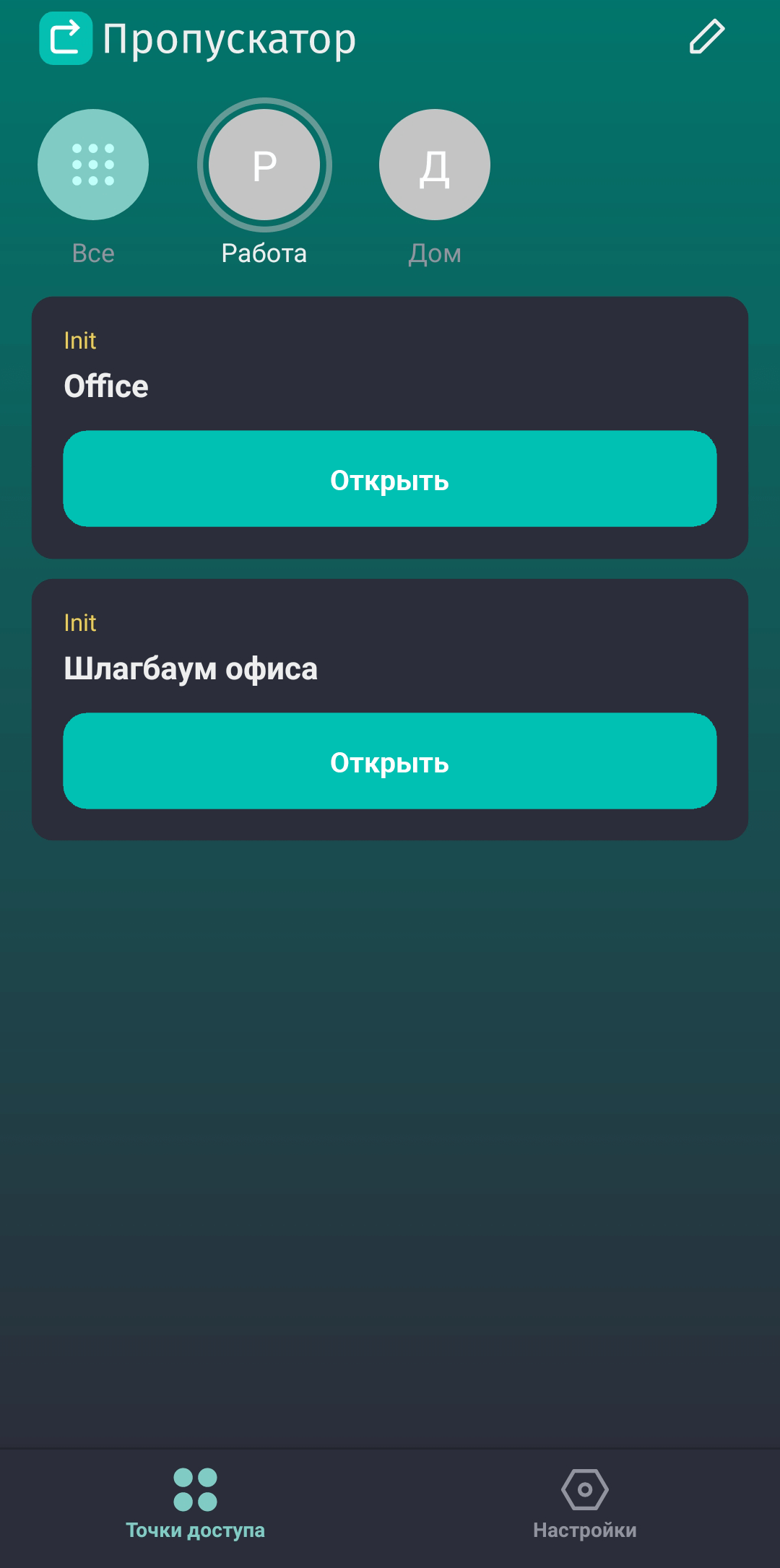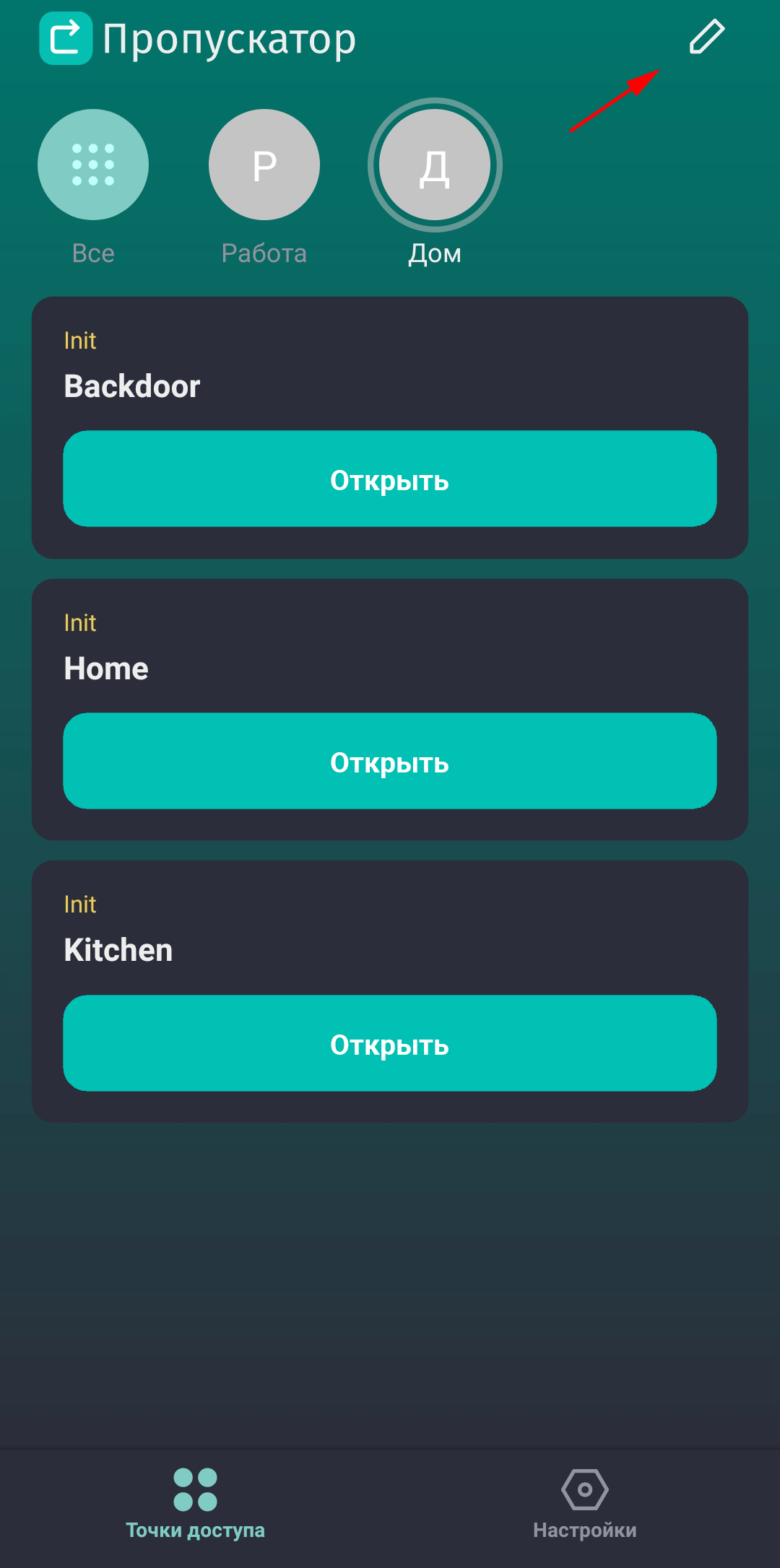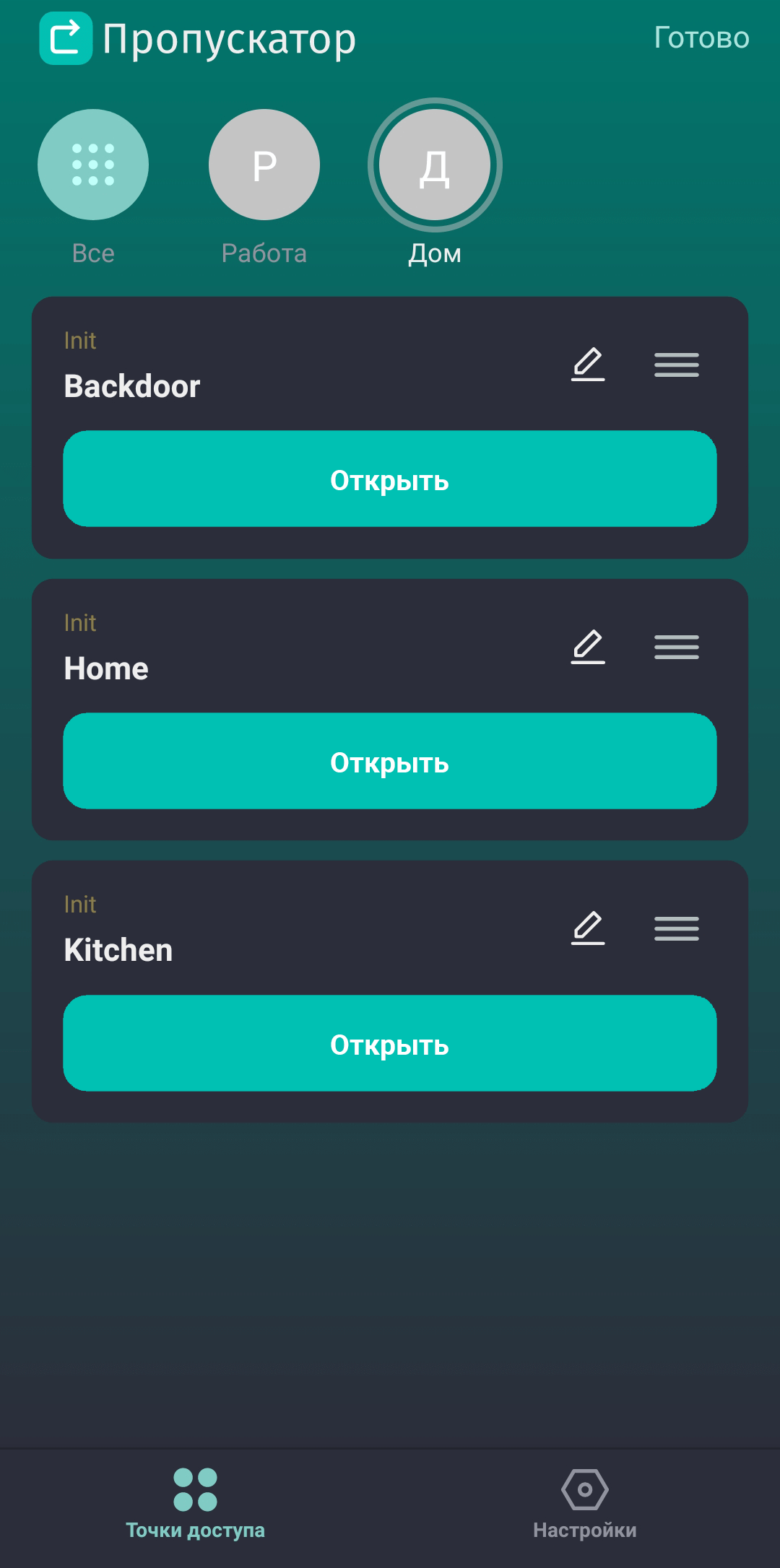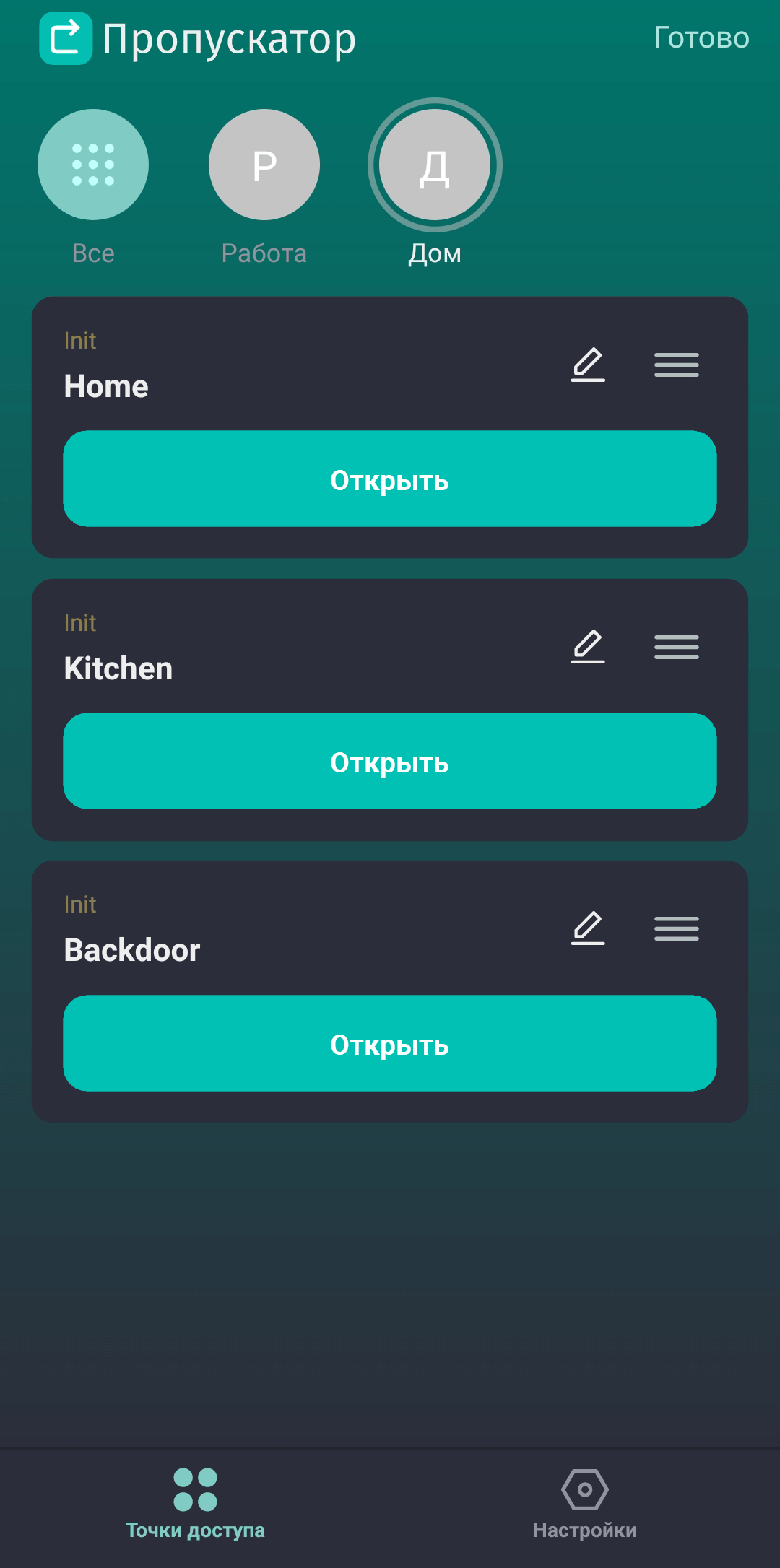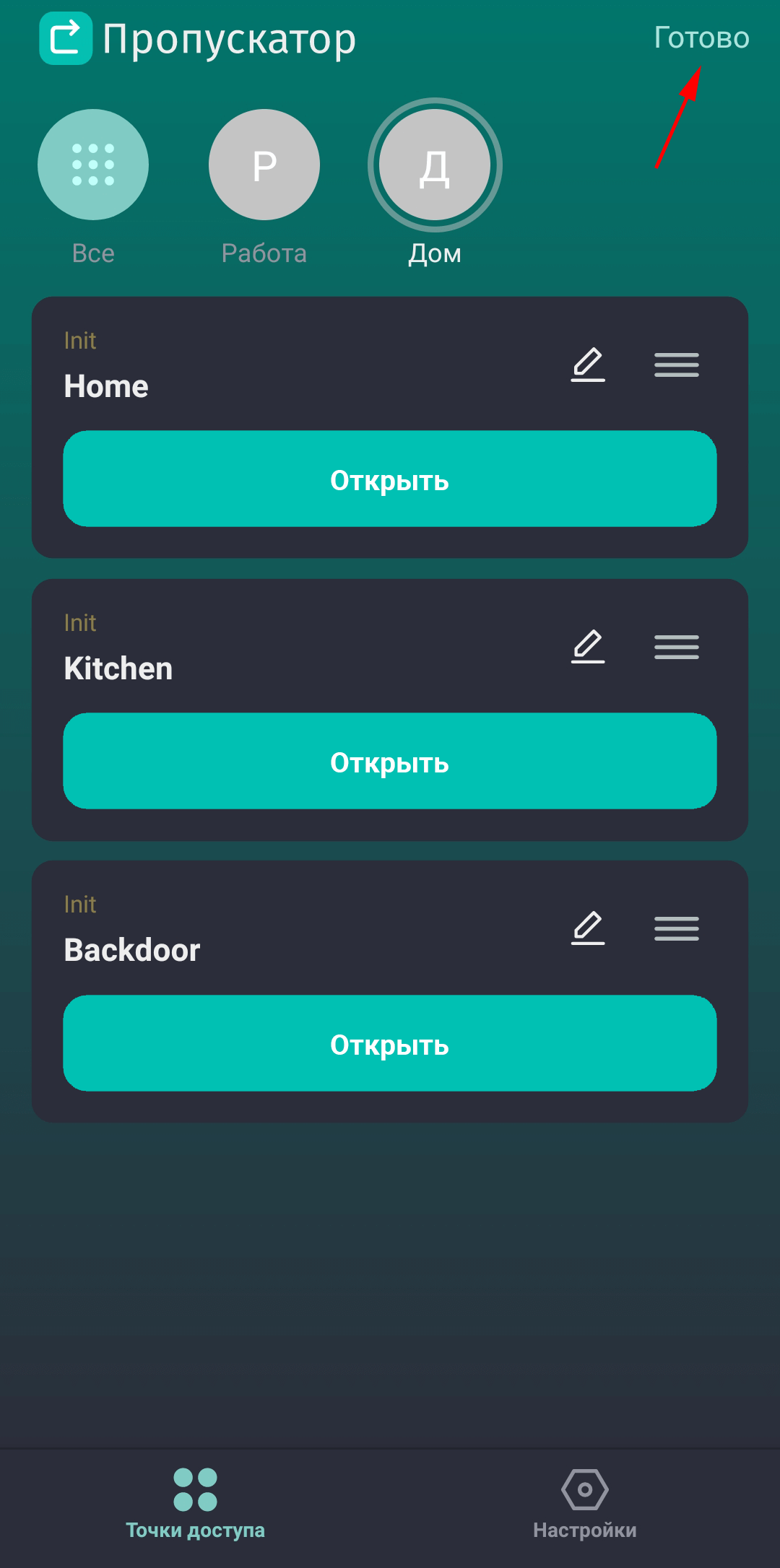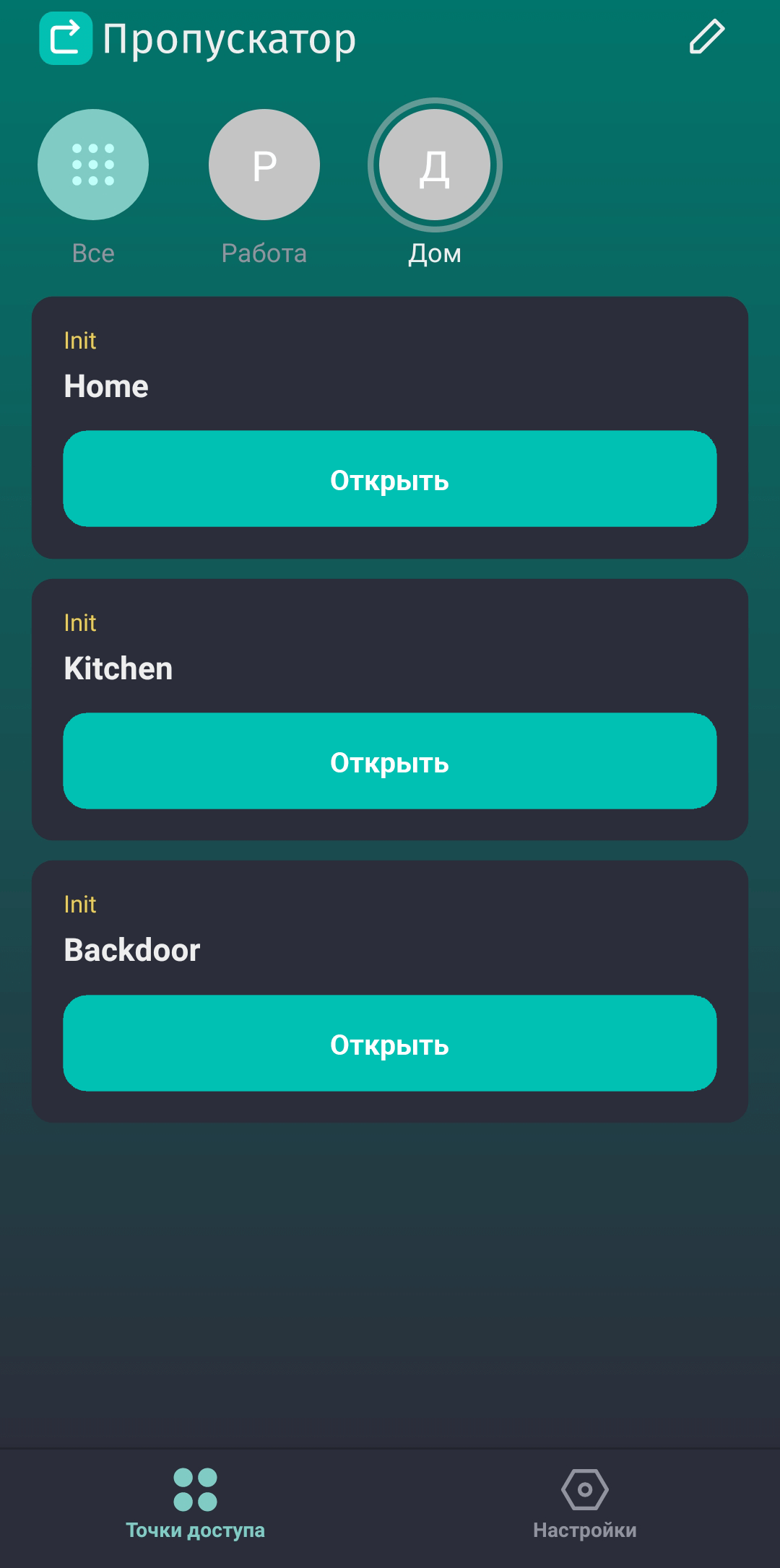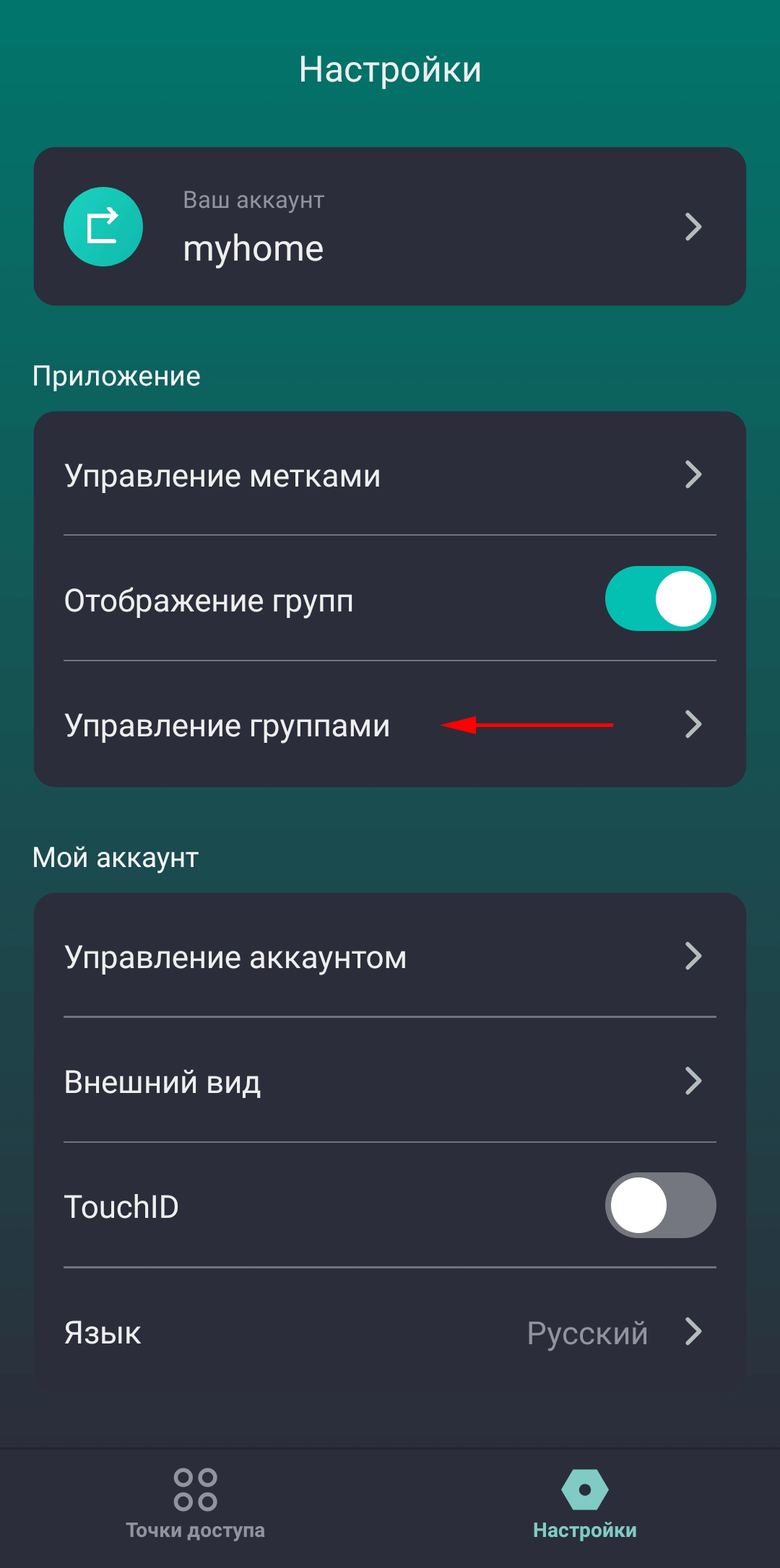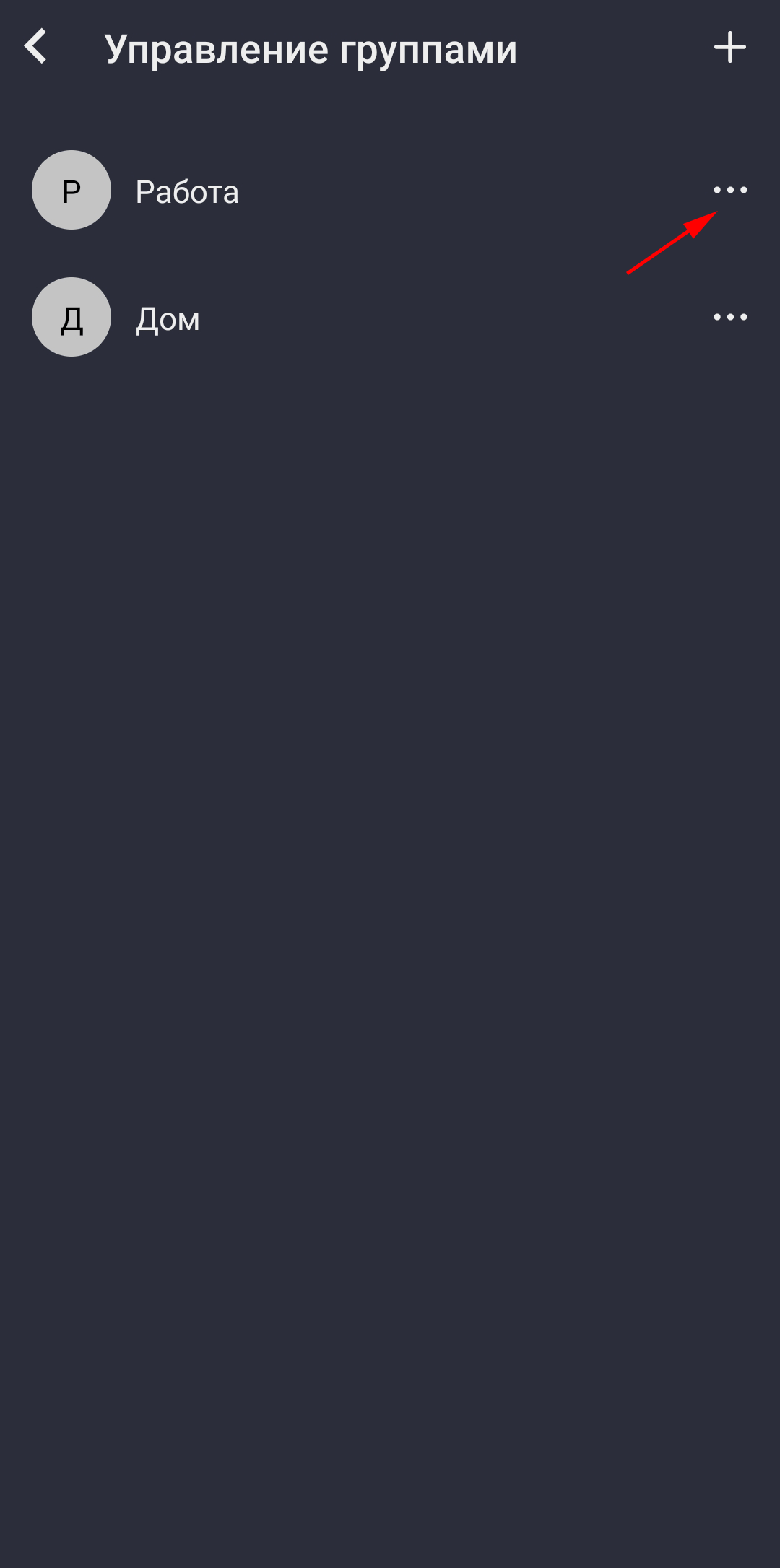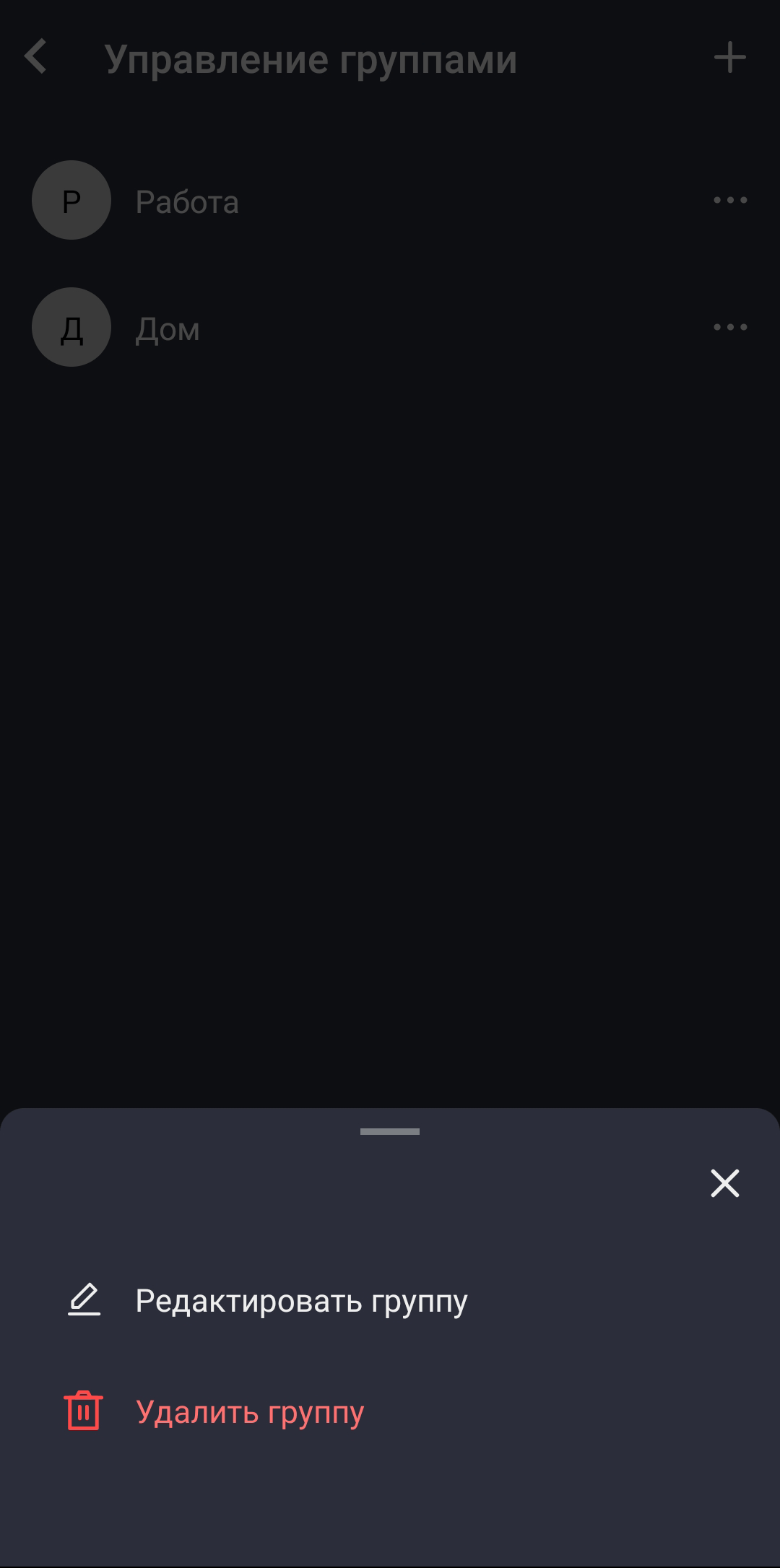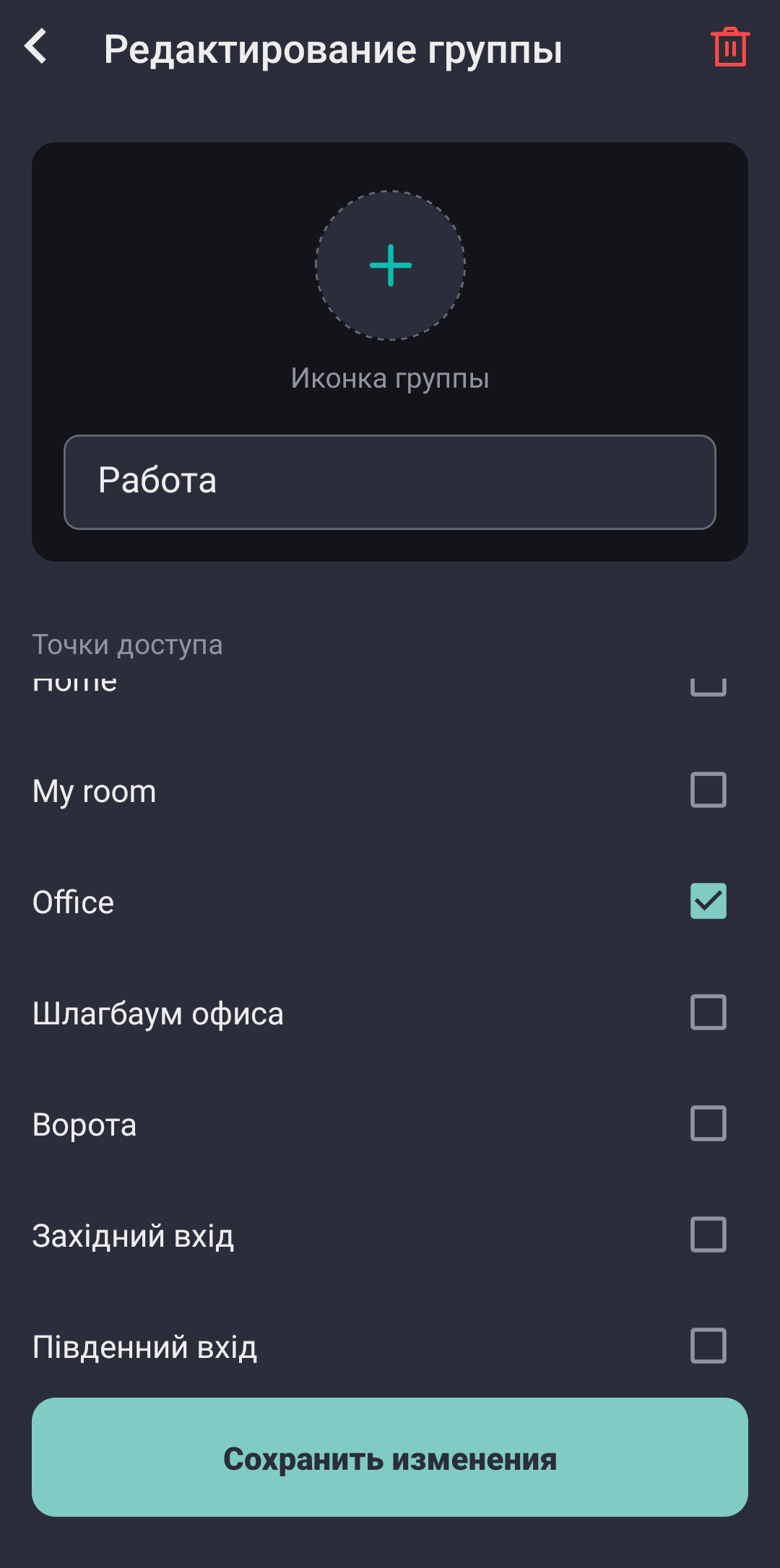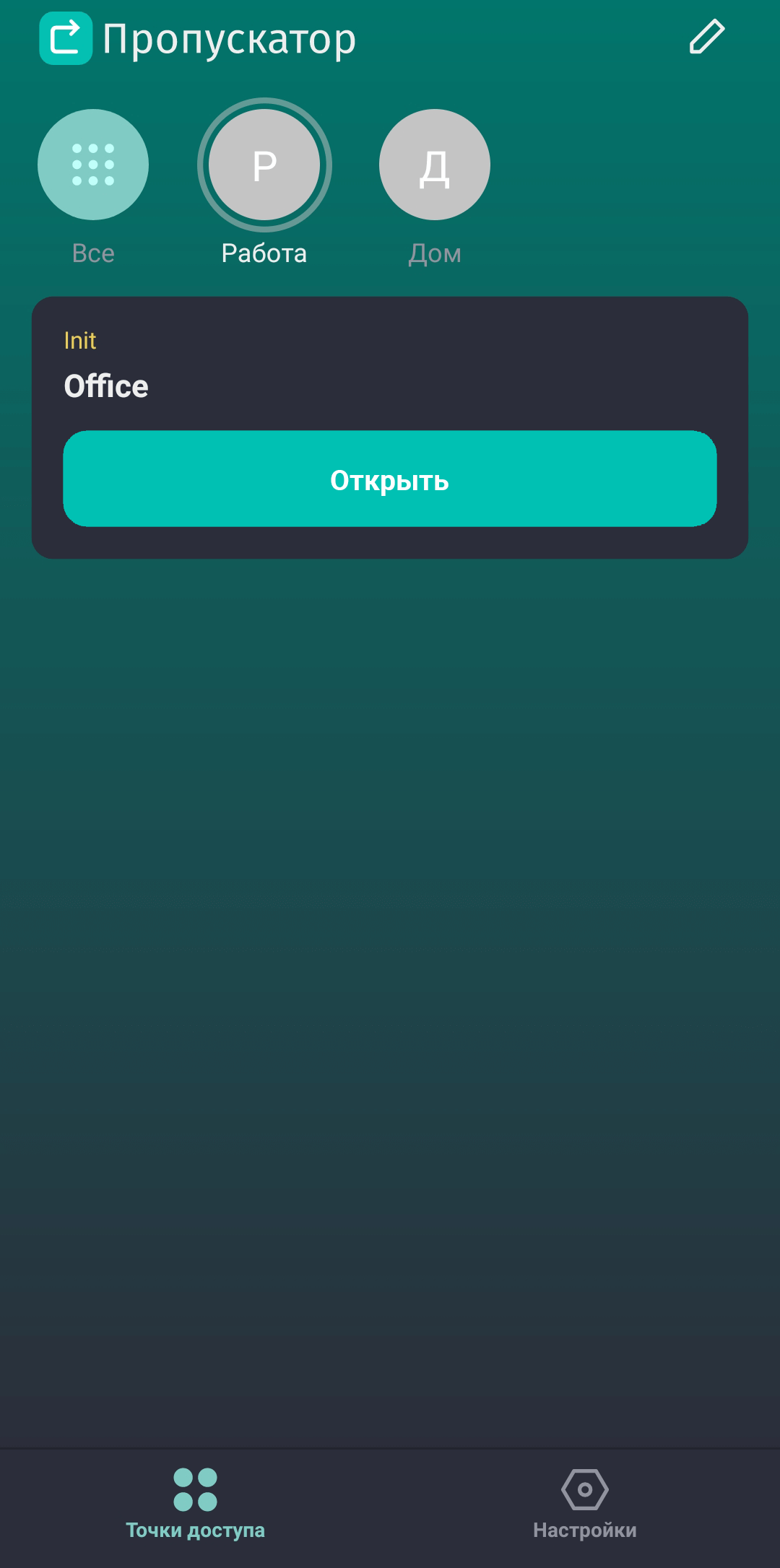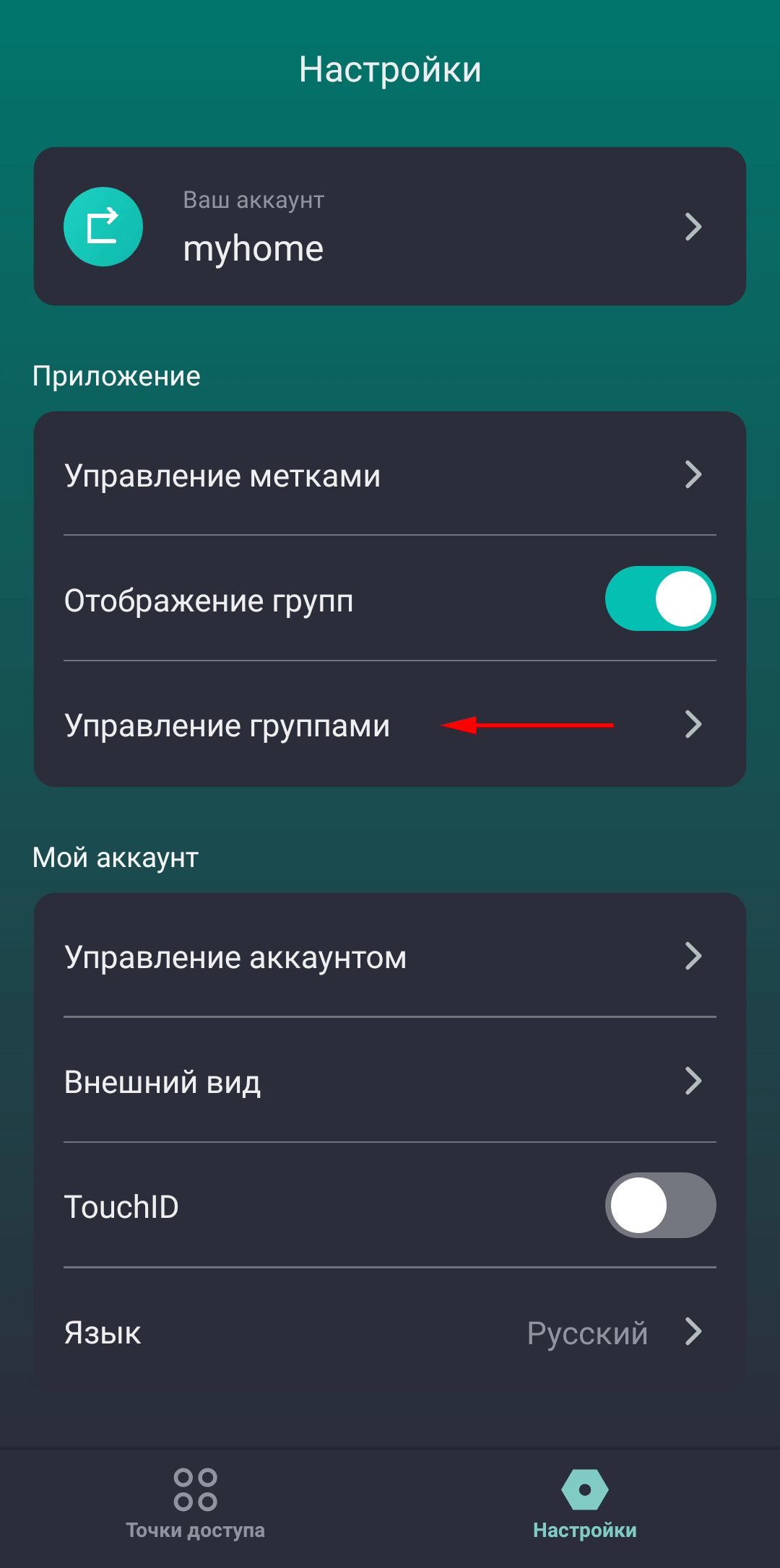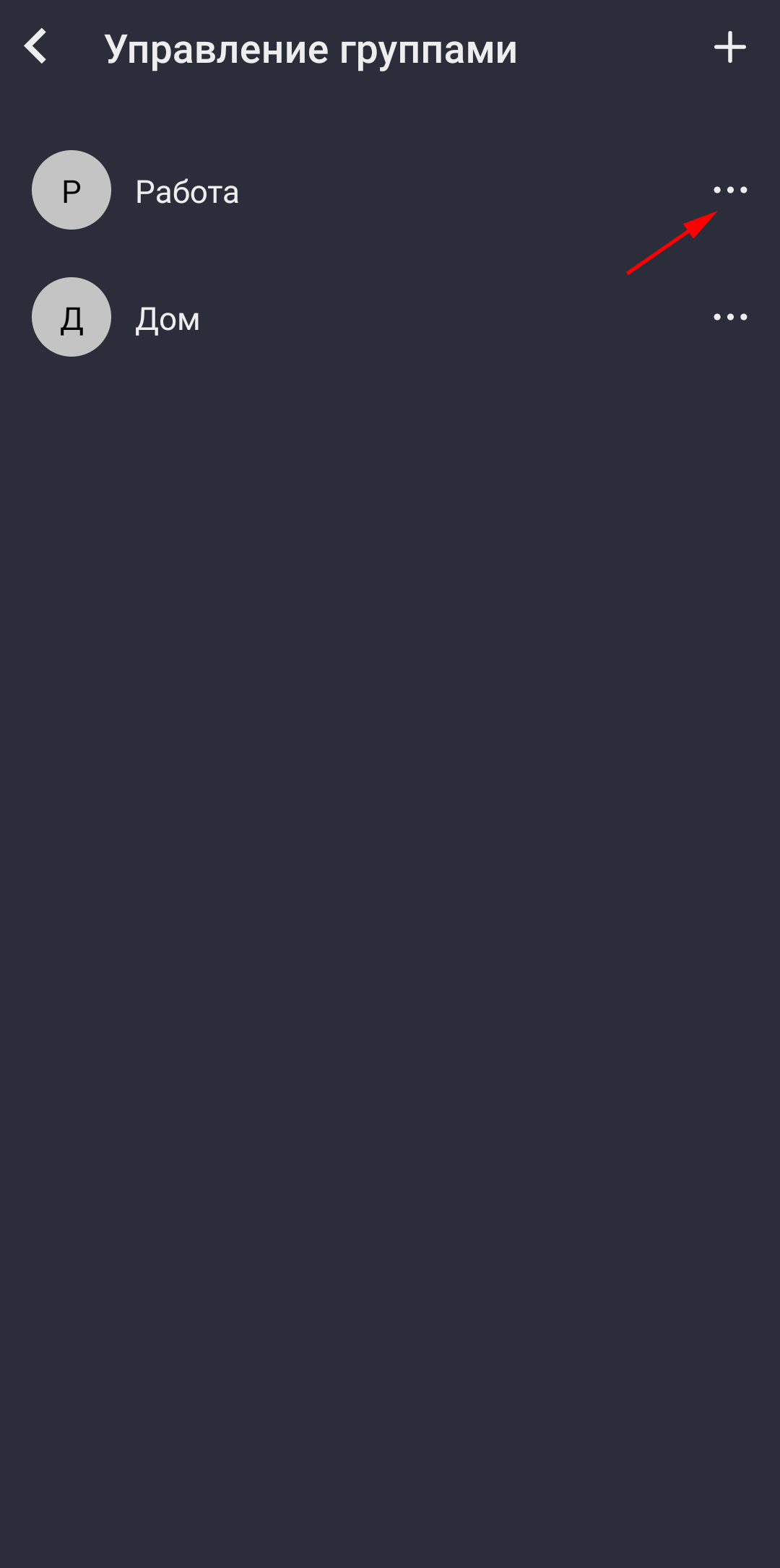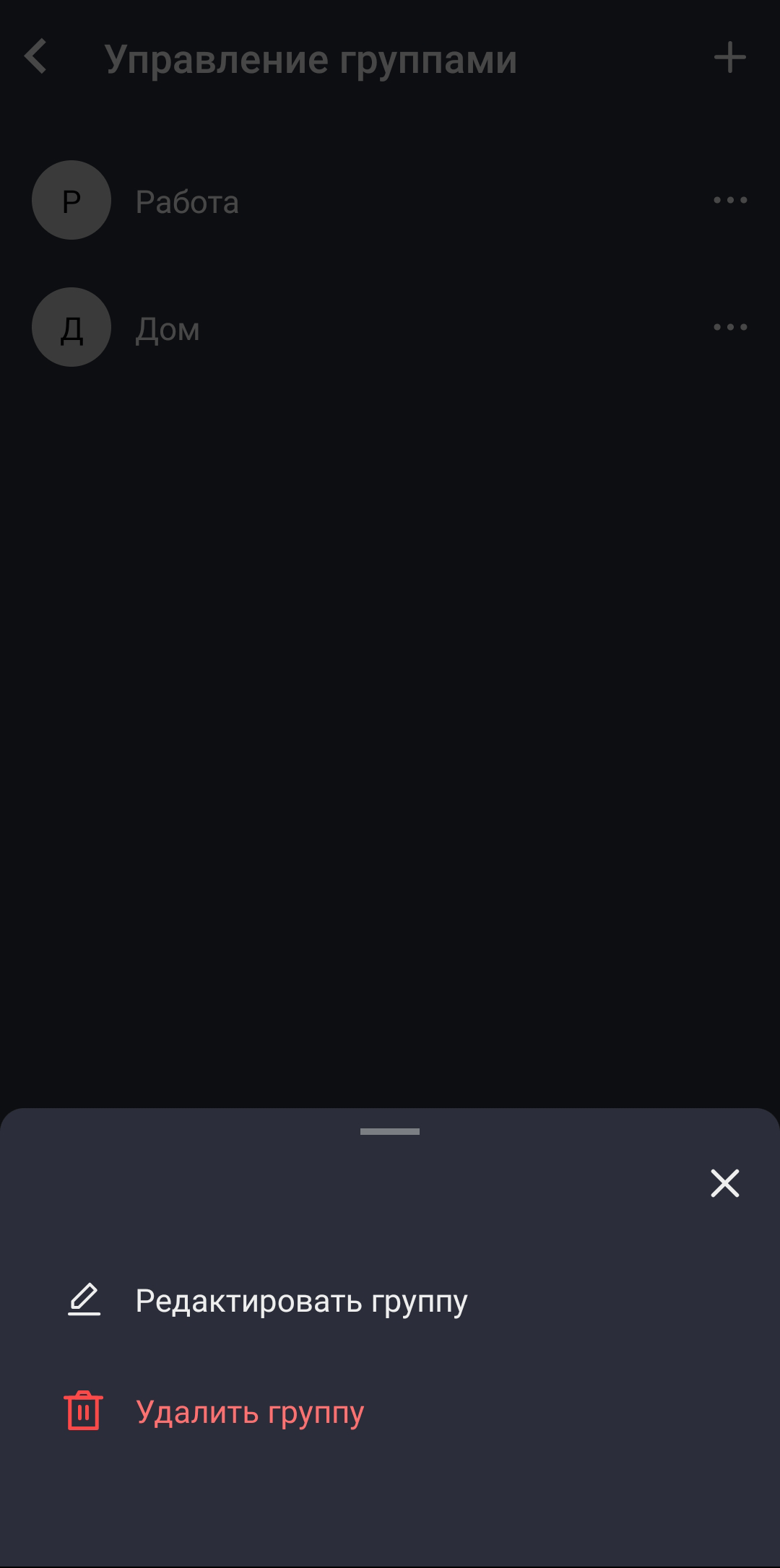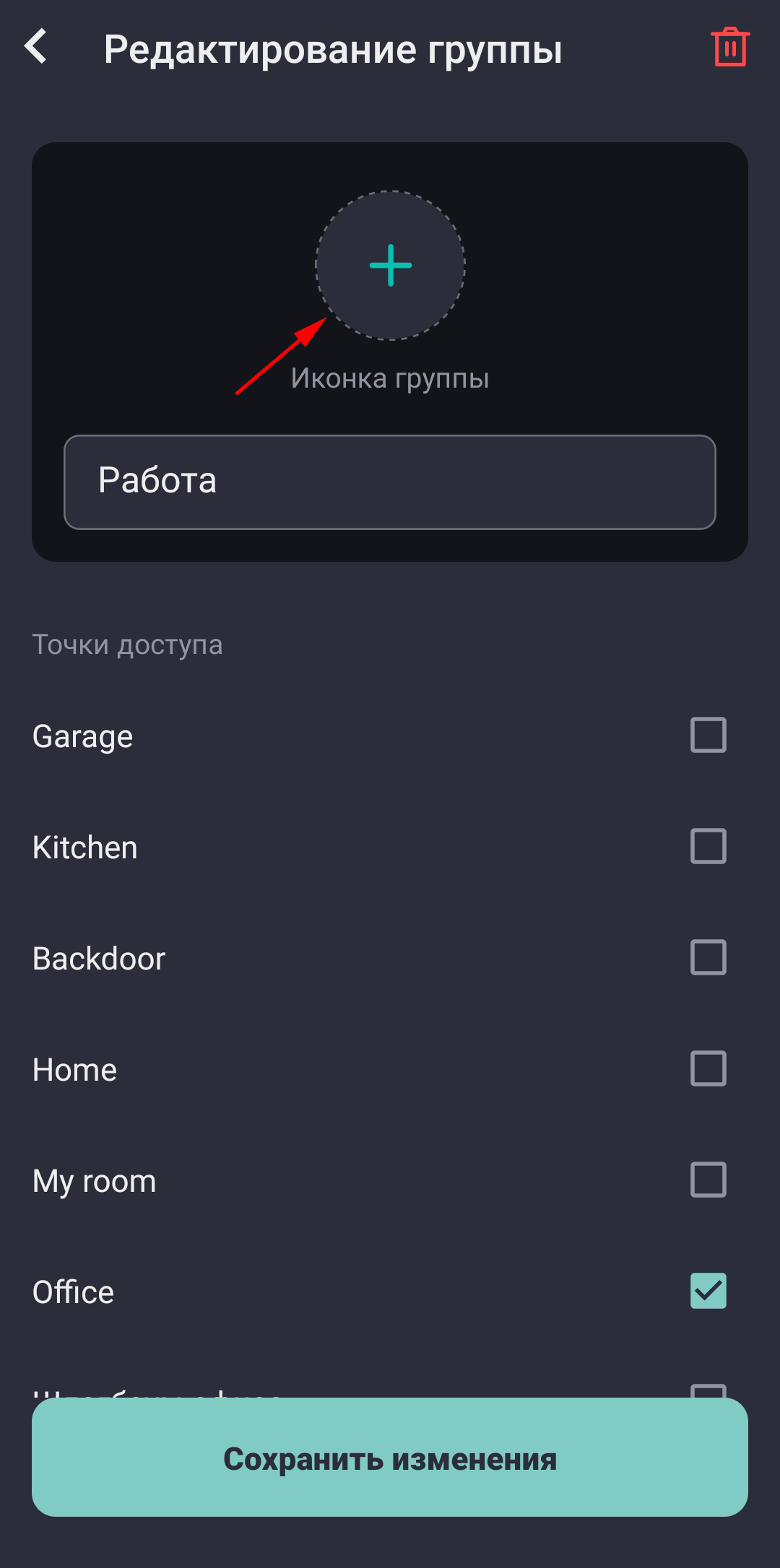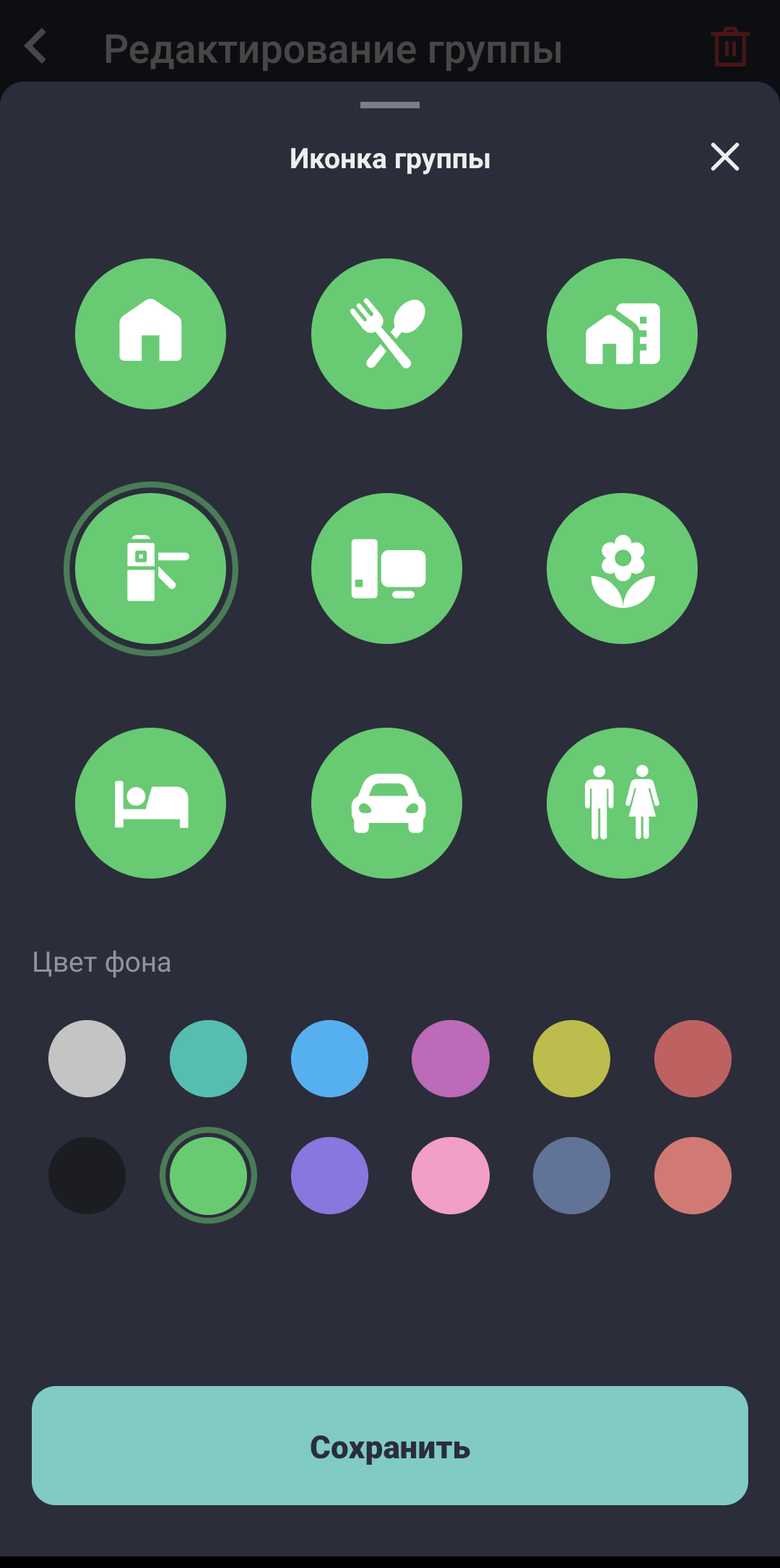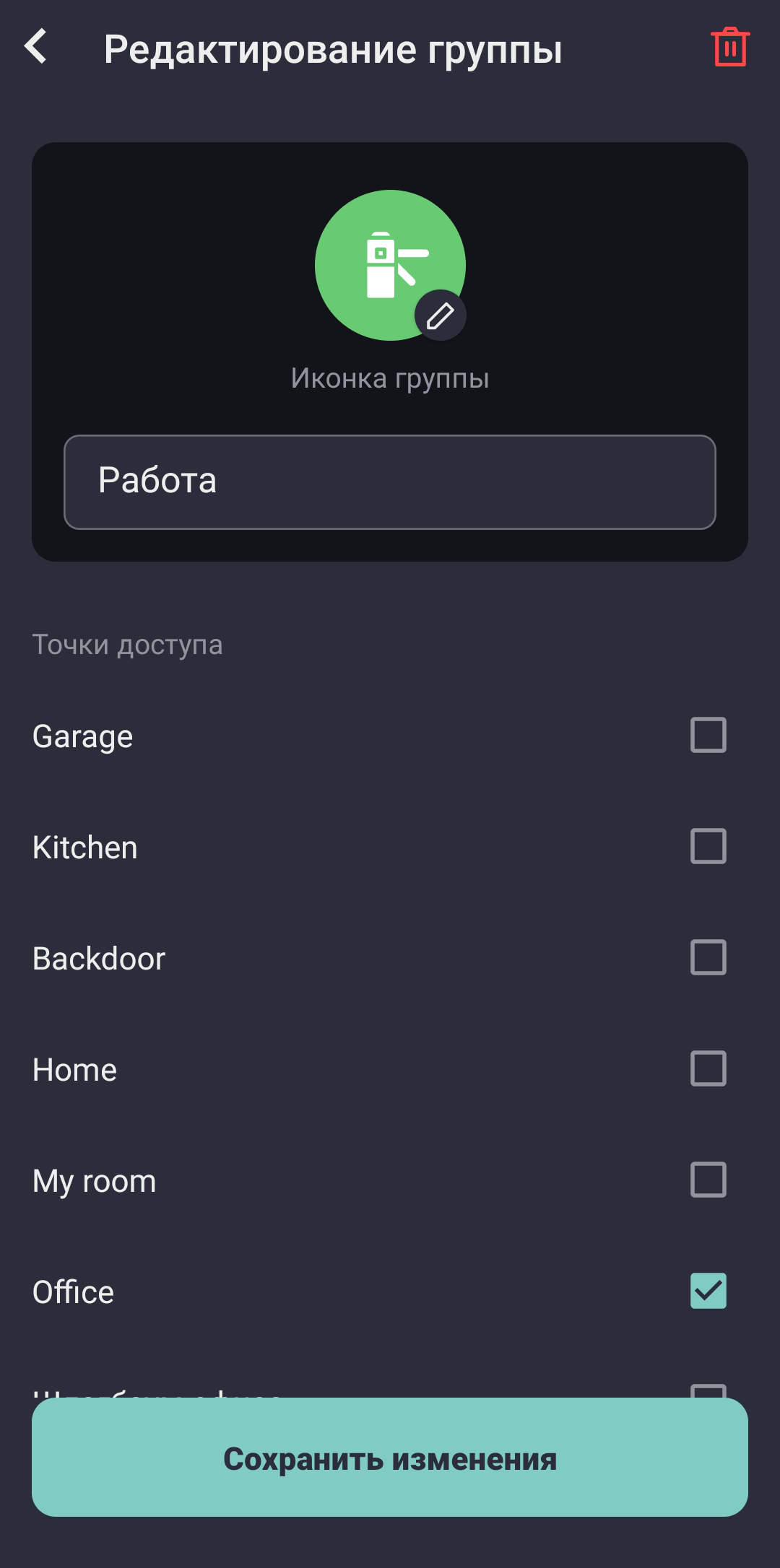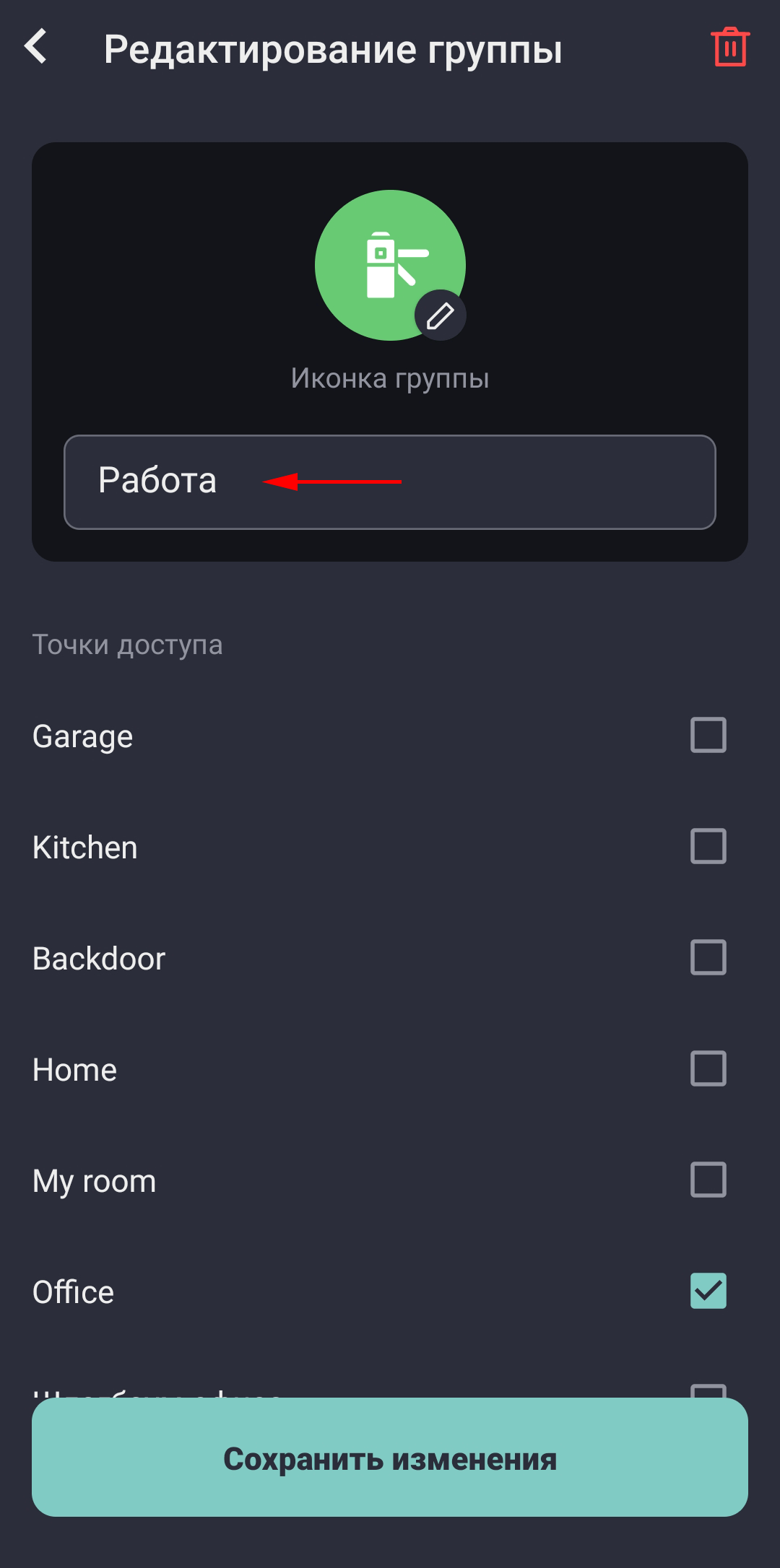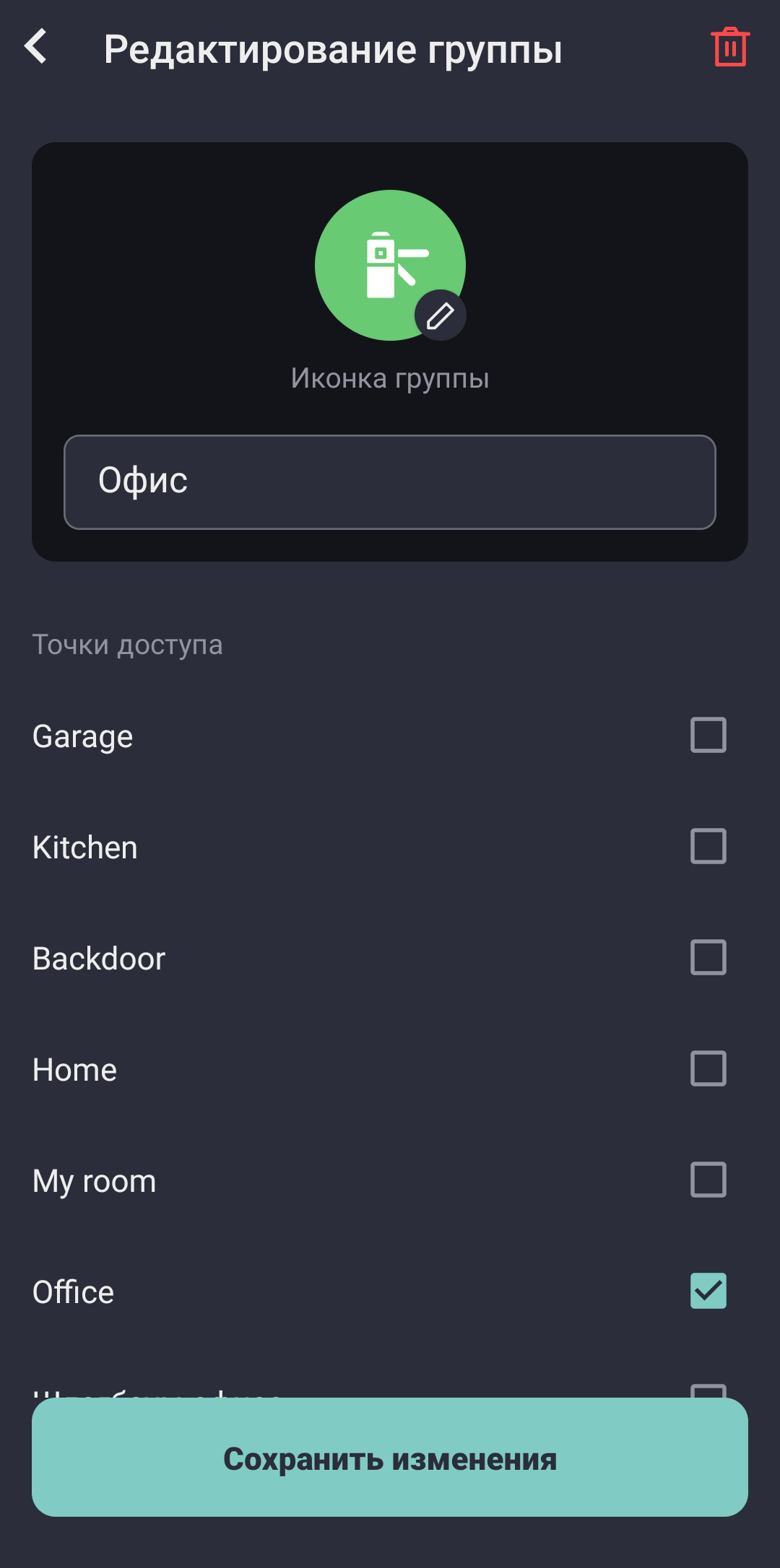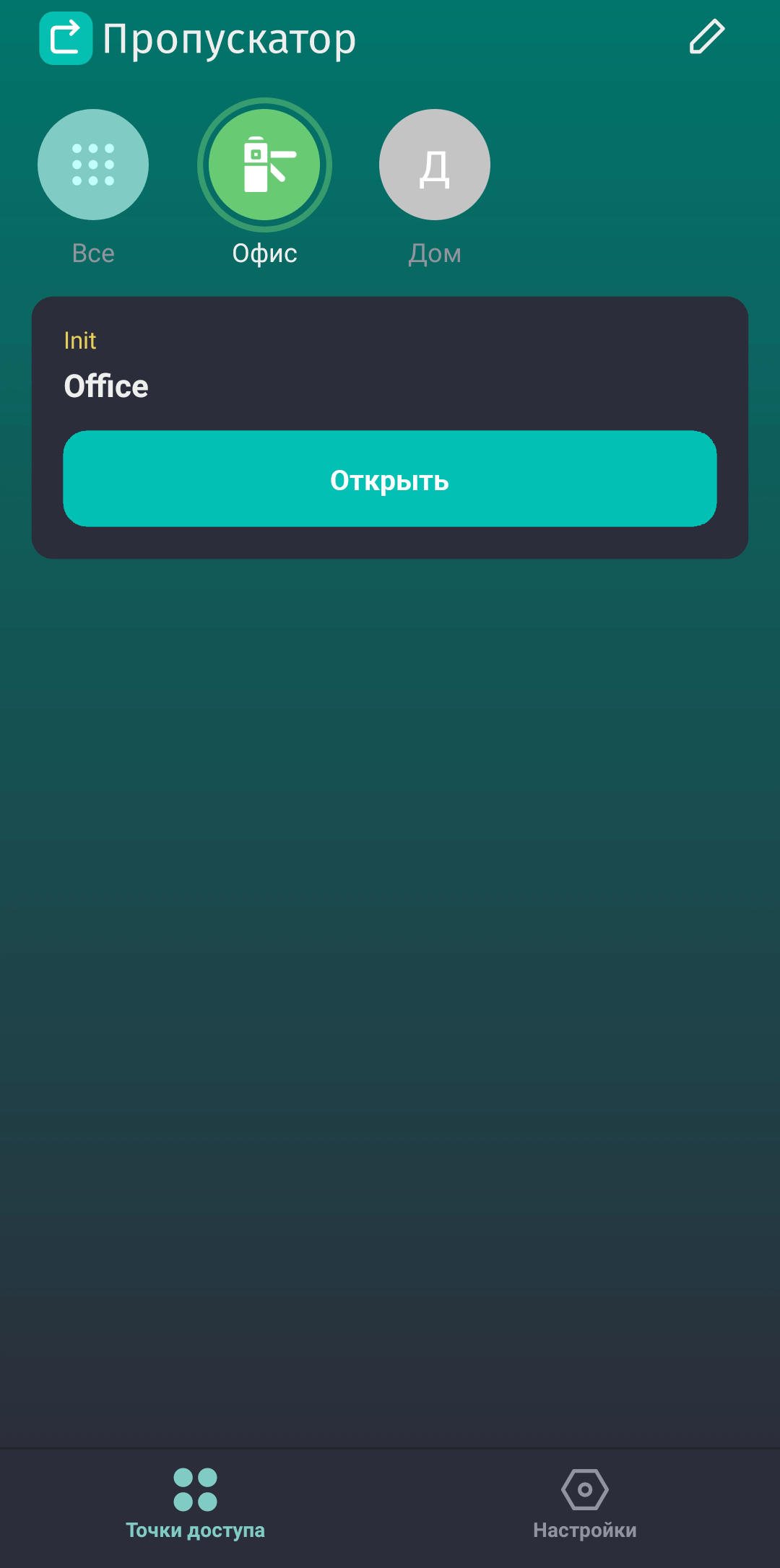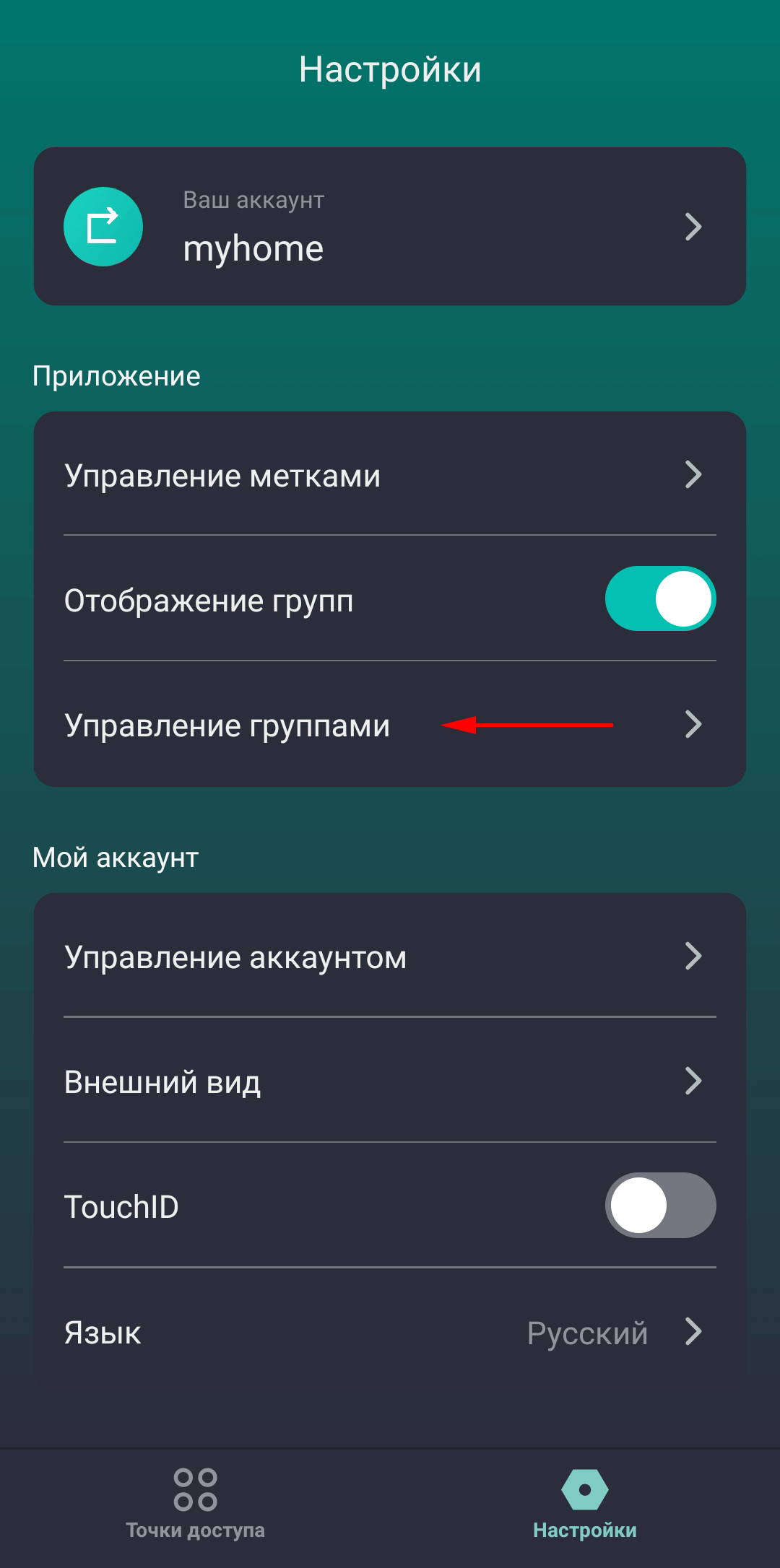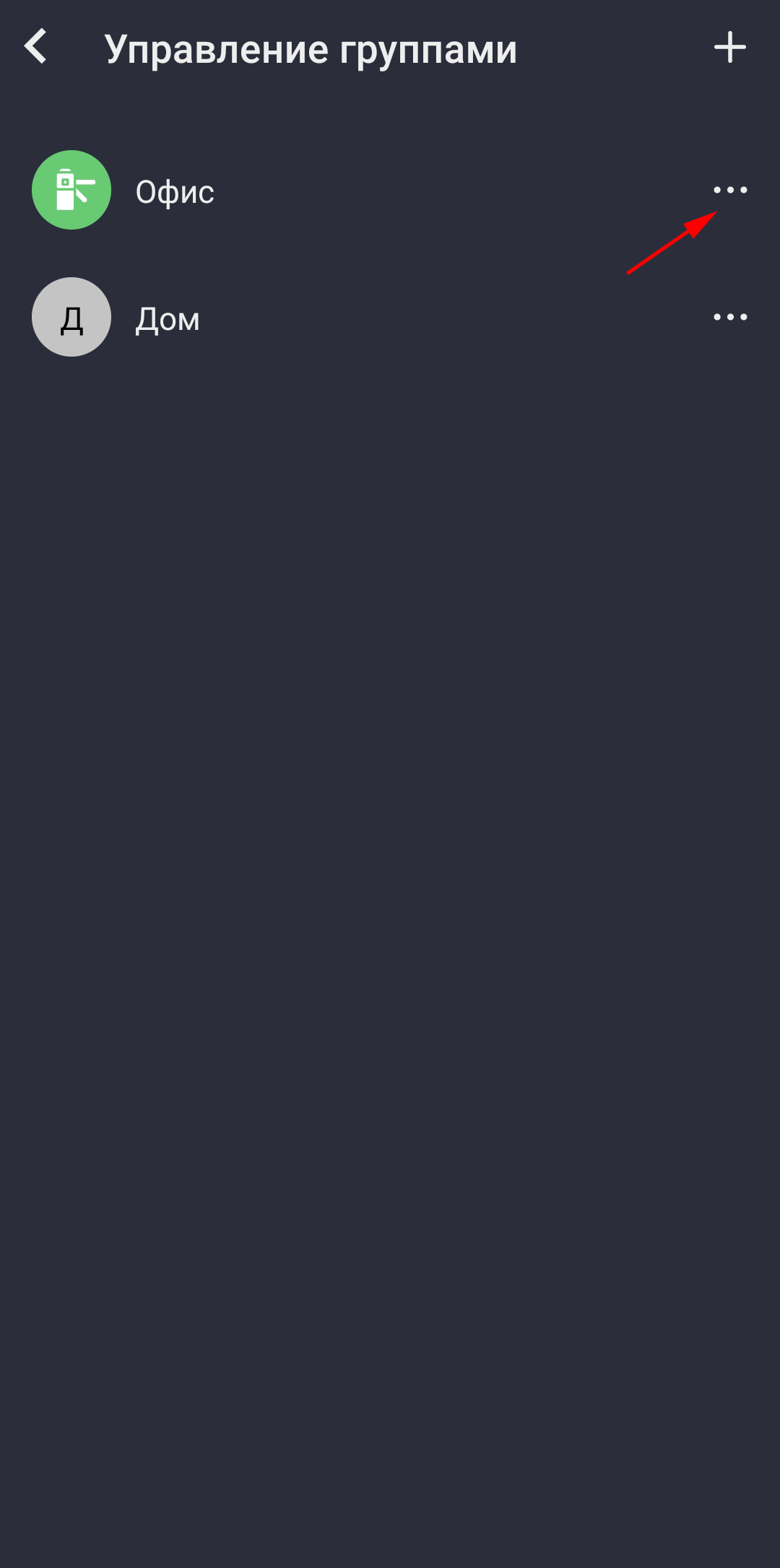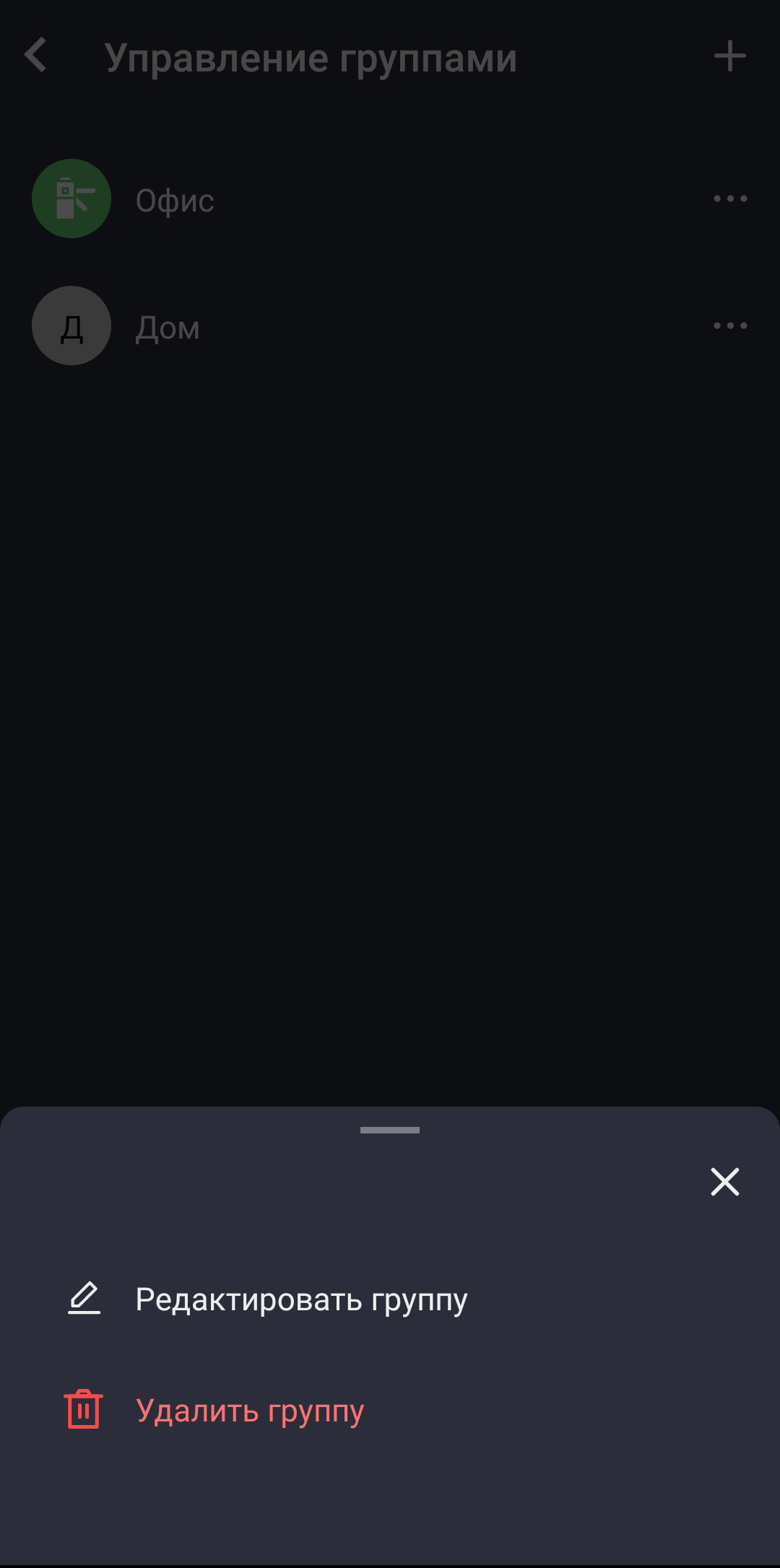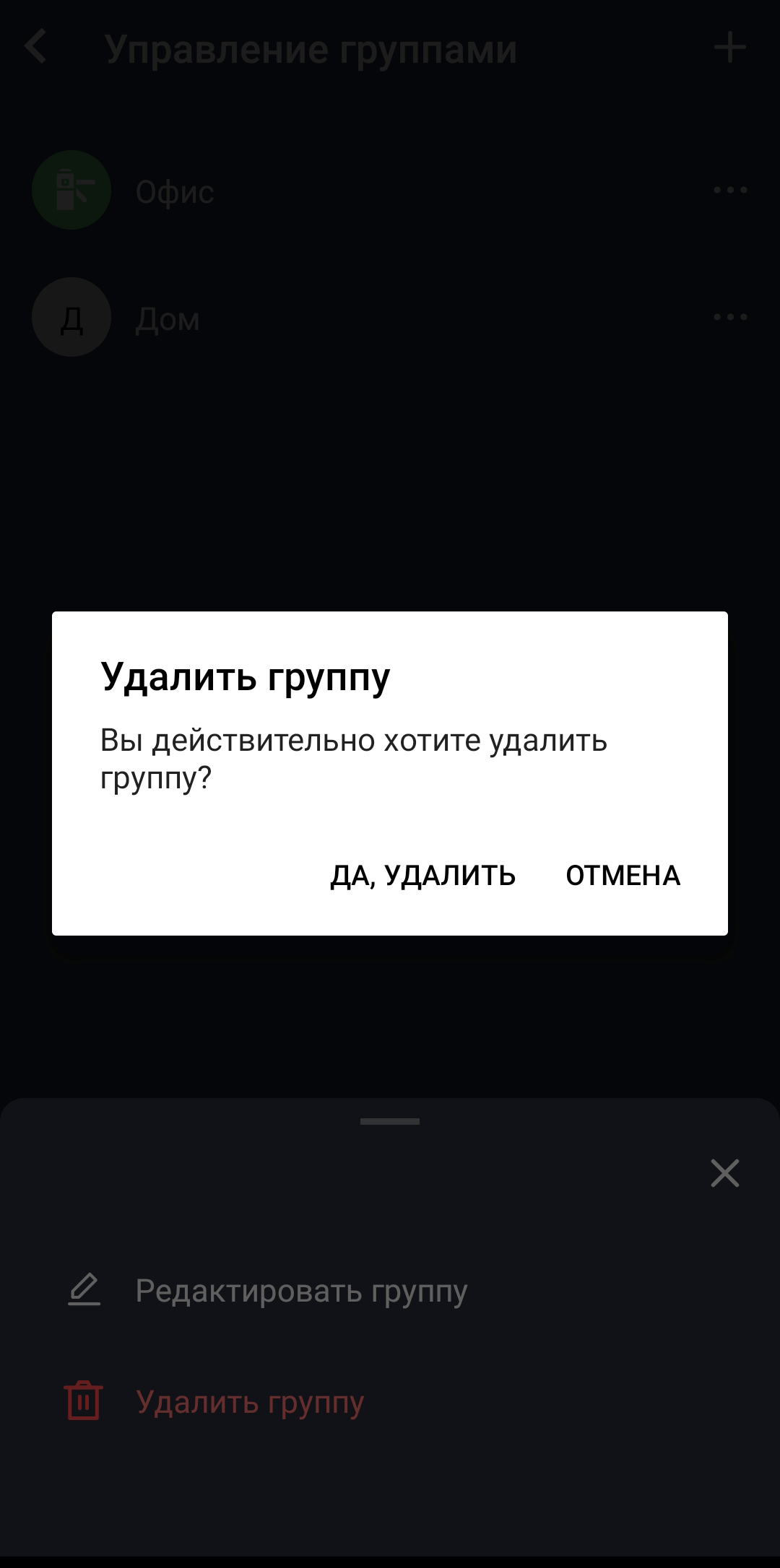Групировка точек доступа
Пользователи мобильного приложения Propuskator могут группировать точки доступа для удобства управления ими. Например, можно отделить личные точки от рабочих или сегментировать точки доступа большой организации.
Как группировать точки доступа в приложении Пропускатор
Откройте приложение Propuskator. На экране “Настройки” нажмите “Управление группами”.
Нажмите «Создать группу».
В открывшемся окне “Создание группы” введите название своей первой группы и выберите входящие в нее точки доступа. Нажмите “Создать группу”.
Аналогично настройте другие группы.
Теперь вы можете выбирать — выводить полный список доступных для управления точек доступа или только те, что входят в ту или иную группу. Если количество точек доступа достаточно большое, группировка заметно облегчит работу с приложением.
Редактирование групп
Пользователь может настроить порядок расположения точек доступа в группе, изменить список точек доступа (добавить новые или удалить из группы существующие), удалить группу.
Сортировка точек доступа
Для сортировки точек доступа перейдите в группу и нажмите значок “Редактировать” в правой верхней части экрана.
Измените порядок расположения точек доступа в списке. Для этого зажмите пальцем значок перемещения (три горизонтальные линии) и перетащите карточку точки доступа выше или ниже. После перемещения на нужную позицию отпустите карточку.
Для сохранения изменений нажмите “Готово”. Новый порядок сортировки точек доступа в группе сохранится.
Редактирование группы
Чтобы добавить в группу новые точки доступа или удалить ошибочно включенные, перейдите в «Настройки» — «Управление группами». Нажмите значок вызова меню (три точки) для выбранной группы.
В открывшемся меню выберите “Редактировать группу”.
Снимите галочки рядом с названием тех точек доступа, которые нужно исключить из группы. Или поставьте галочки рядом с названием новых точек доступа, которые нужно добавить в группу. Нажмите “Сохранить изменения”.
Состав точек доступа в группе изменится.
Изменение названия и логотипа группы
Чтобы переименовать группу, перейдите в «Настройки» — «Управление группами». Нажмите значок вызова меню (три точки) для выбранной группы.
В открывшемся меню выберите пункт “Редактировать группу”.
Чтобы установить лого группы, нажмите на значок добавления и редактирования логотипа.
Выберите логотип для группы и задайте его цвет. Нажмите “Сохранить”.
Чтобы переименовать группу, введите новое значение в поле «Название».
Нажмите “Сохранить изменения”. В приложении будет отображаться новое название и логотип группы.