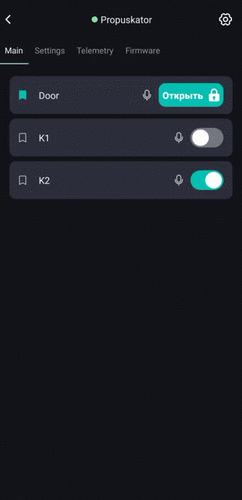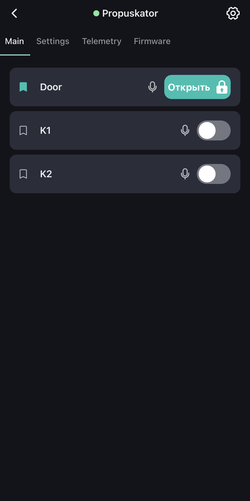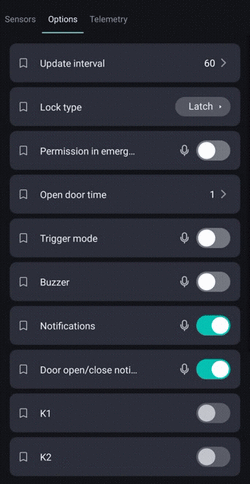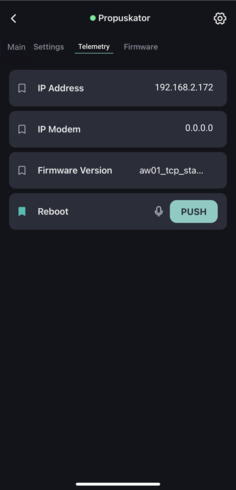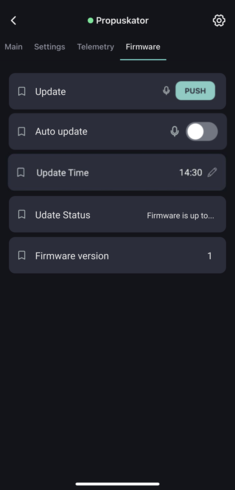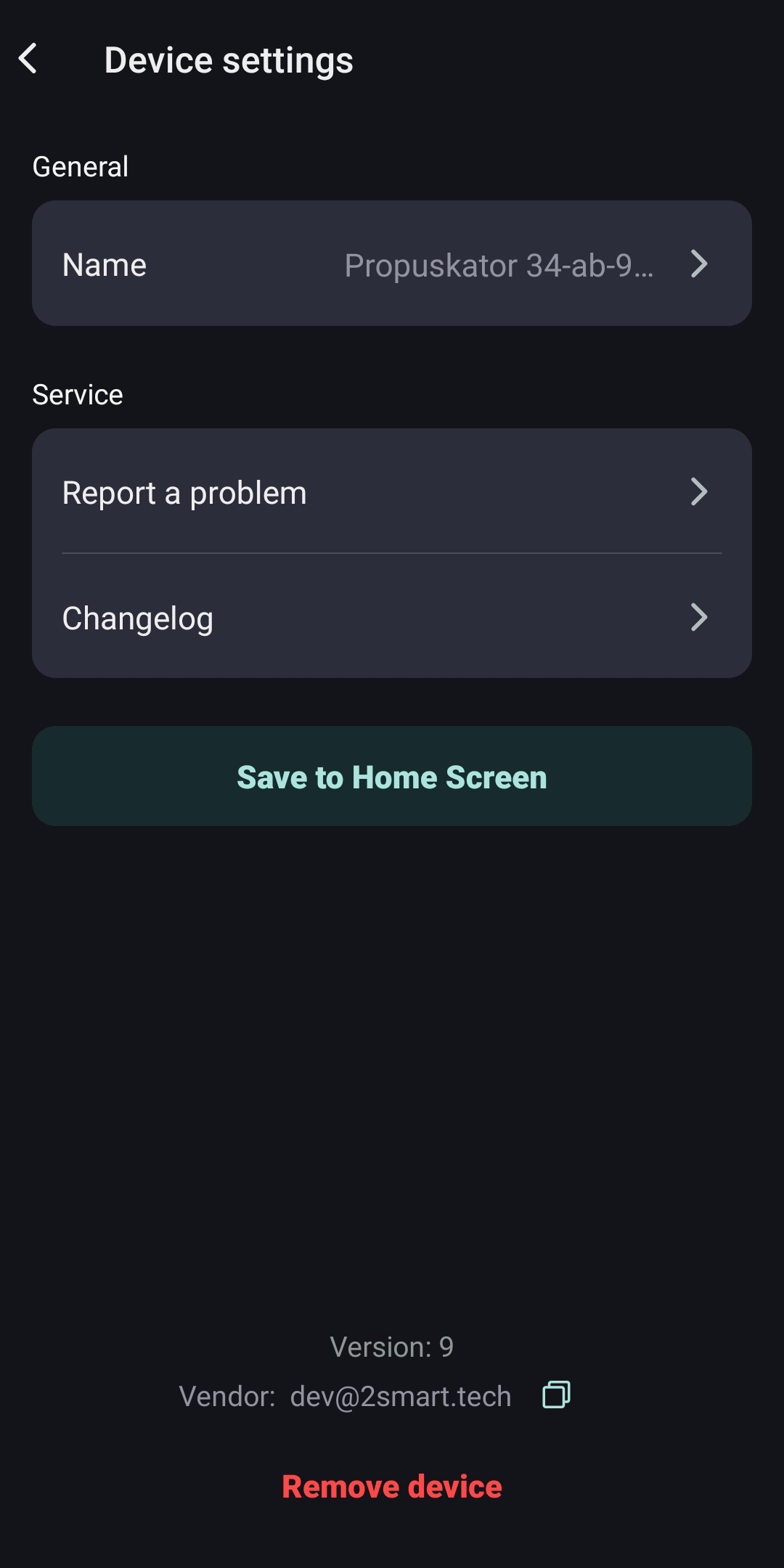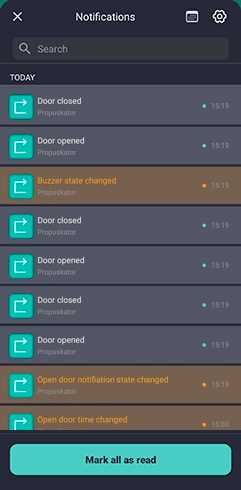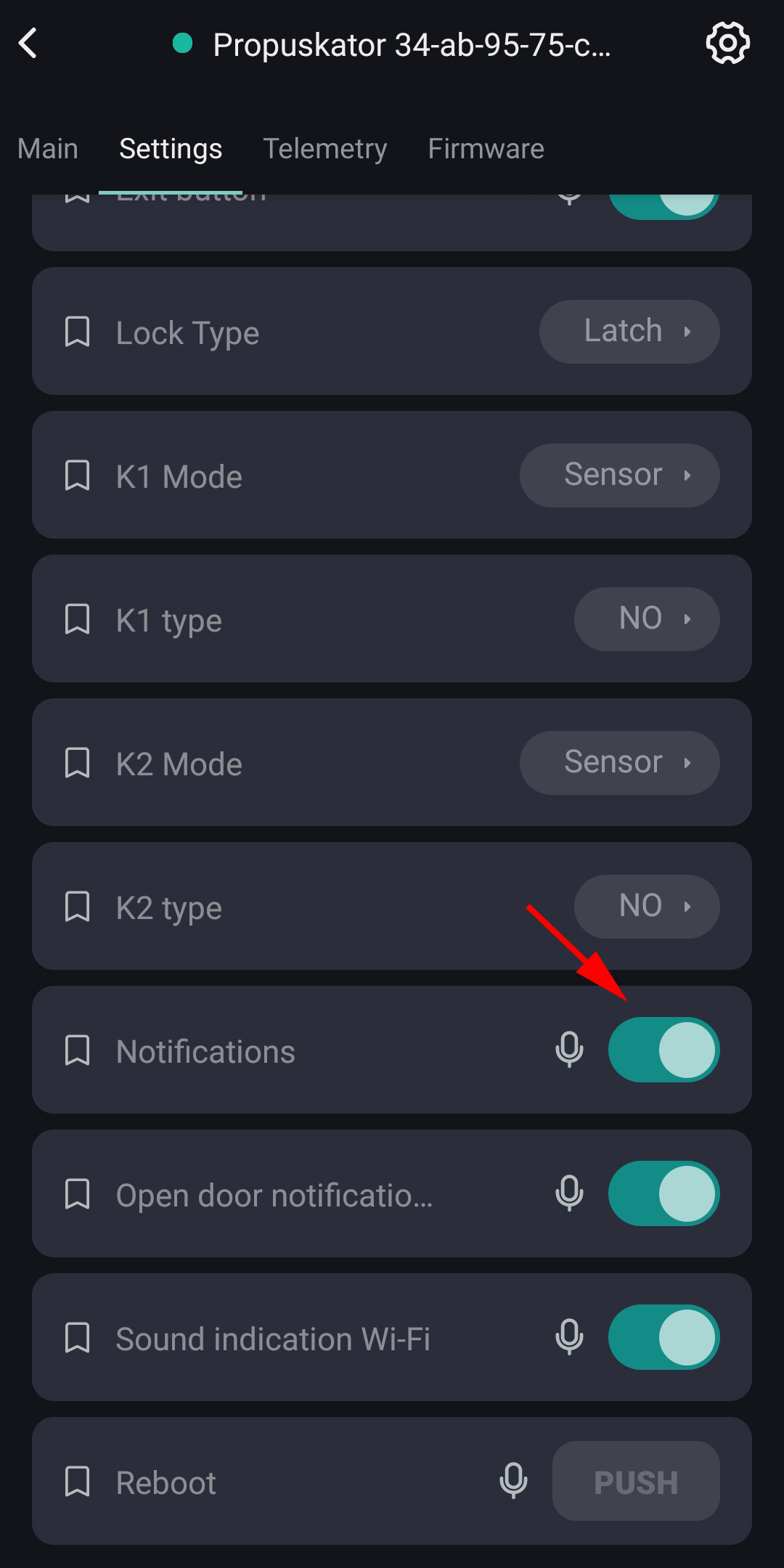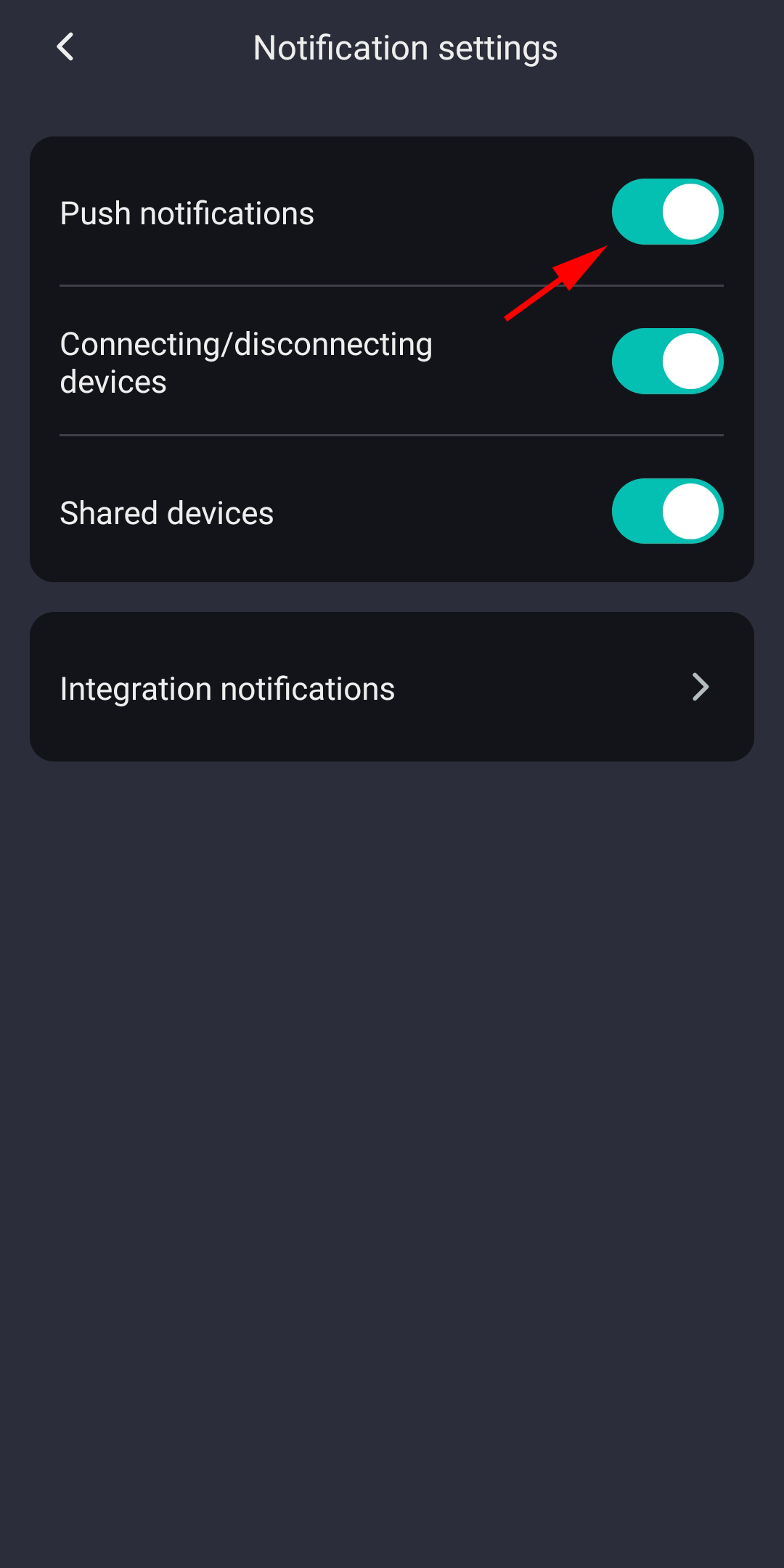Access point management via mobile application
Opening/closing access points via 2Smart Cloud app
- Launch the application.
- On the Devices screen, select the device that controls the desired access point.
- On the controller settings screen, tap “Open”/”Close” to perform the action.
Access point settings
Primary tab - “Main”
- Door - access point (door, barrier, gate), and the “Open/Close” button.
- K1 - the state of the connected door sensor (Reed switch).
- K2 - the state of the connected door sensor (Reed switch).
“Settings” tab
- Open time - the period during which the lock is in the open state after receiving the appropriate command.
- Buzzer - sound signal when opened.
- Trigger Mode - disable automatic closing. If enabled, the lock opens and closes only forcibly - with a button via a mobile application or a physical label.
- Exit button - enable/disable the exit button.
Lock type:
- Magnet - electromagnetic, NO - normally open, closed when 12V is applied,
- Latch - electromechanical, NC - normally closed, opened when 12V is applied.
K1 type - reed switch type (NO - normally open, NC - normally closed).
- K2 type - reed switch type (NO - normally open, NC - normally closed).
- Always read keys - a function for the barrier, in which while the access card on the car remains in the reader's coverage area, the barrier is open.
- Notifications - sending notifications to the administrator about all access point events.
- Open door notifications - notifications about doors opening and closing.
- Reboot - reboot the access point.
Please note! The list of widgets in your case may be different - it depends on the controller firmware version. Some settings may be missing in older versions; in new ones, there may be features that are not described in this manual. After updating the firmware, the list of widgets in the application is updated.
“Telemetry” tab
The tab contains data on the controller network addresses and firmware version:
- IP Address - IP address of the controller.
- IP Modem - IP of the mobile operator.
- Firmware Version - firmware version.
- Reboot - reboot the access point.
“Firmware” tab
The tab includes widgets to manage the firmware update:
- Update - manual request to update the firmware from the server.
- Auto update - switch to update the firmware at "Update time" automatically.
- Update time - the time of day when the device will automatically check for a firmware update and receive a new version if available.
Update status:
- updating - the update is currently taking place,
- updated successfully - successfully updated,
- firmware is up to date - the firmware has already been updated to the latest version,
- checking for update - check for updates on the server,
- update failure - update failed.
- Firmware version - version of the firmware.
Device settings
To go to the settings screen in the menu of the selected device, tap the “gear” icon in the upper right corner of the screen.
- “"Device Name” - you can specify any name for the access point that this controller controls — for example, "Garage".
- “Request the latest firmware” - if a new firmware version is available, you will receive a link to download the archive and the necessary instructions to your Email. The link in the Email will be active for one day. This feature is required if your device is flashed with an old firmware version that is not updated over the network or if the update process fails.
- The bottom of the screen shows the firmware version currently installed on the controller.
Removing a device
To remove a device from the 2Smart Cloud app, tap “Remove device” on its settings screen.
Notifications
Messages about major events and changes can be found on the "Notifications" screen of the mobile application.
There are several types of notifications: about changing the settings of the access point, opening and closing the access point, attempts to open with unknown tags, and connecting and disconnecting the access point.
- To mark notifications as read, tap “Mark all as read”, and all new notifications will go to read.
- To mark a particular notification as read, swipe right on it.
- To view all notifications, tap "Show all".
To set up push notifications in the app:
- Go to the "Settings" tab of the desired device.
- Tap the “System notifications” and “Update notifications” switches (if enabled, you will receive the corresponding push notifications).
To enable or disable push notifications from all devices linked to 2Smart Cloud:
- Go to the "Notifications" screen.
- Tap the gear icon at the top right of the screen.
- Tap the "Push notifications" toggle.
In the "Notification settings" section of the "Notifications" screen, you can also control whether you receive notifications when devices are connected or disconnected.