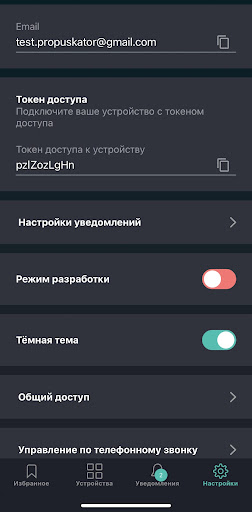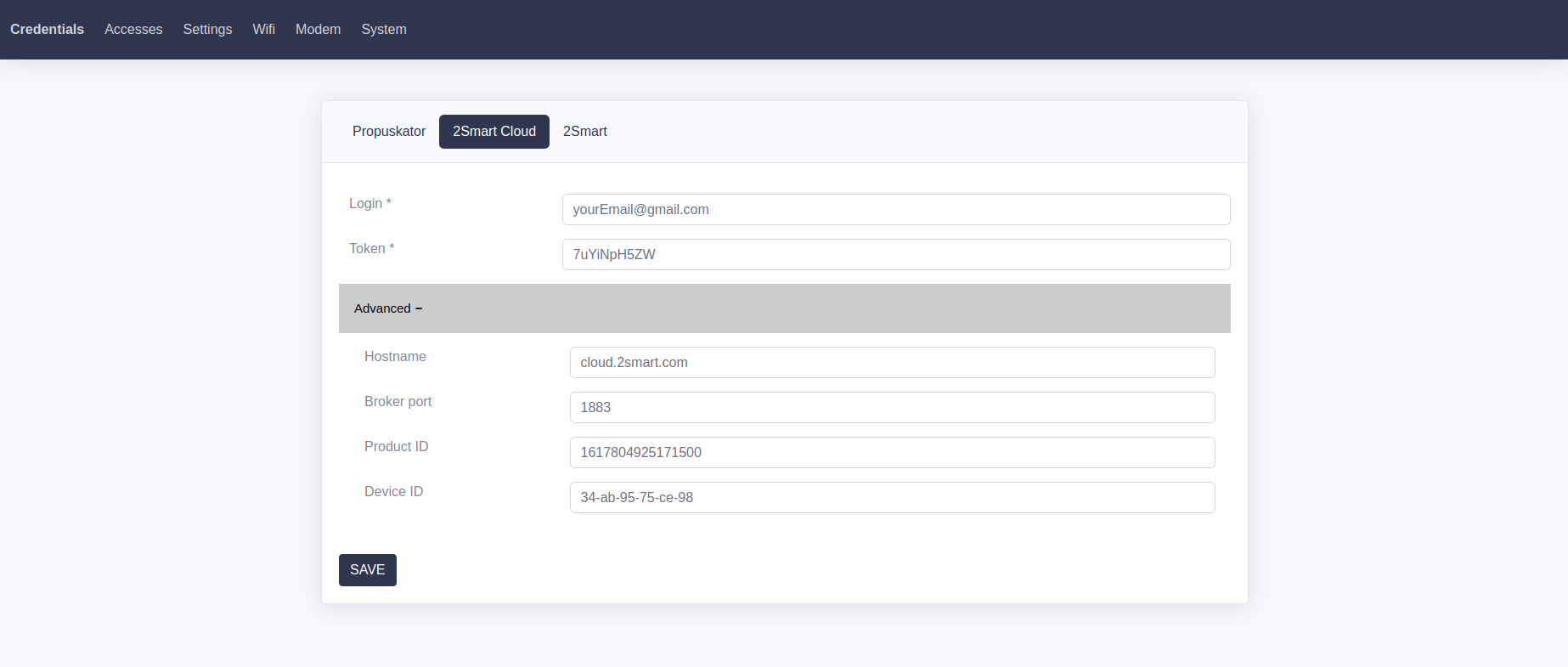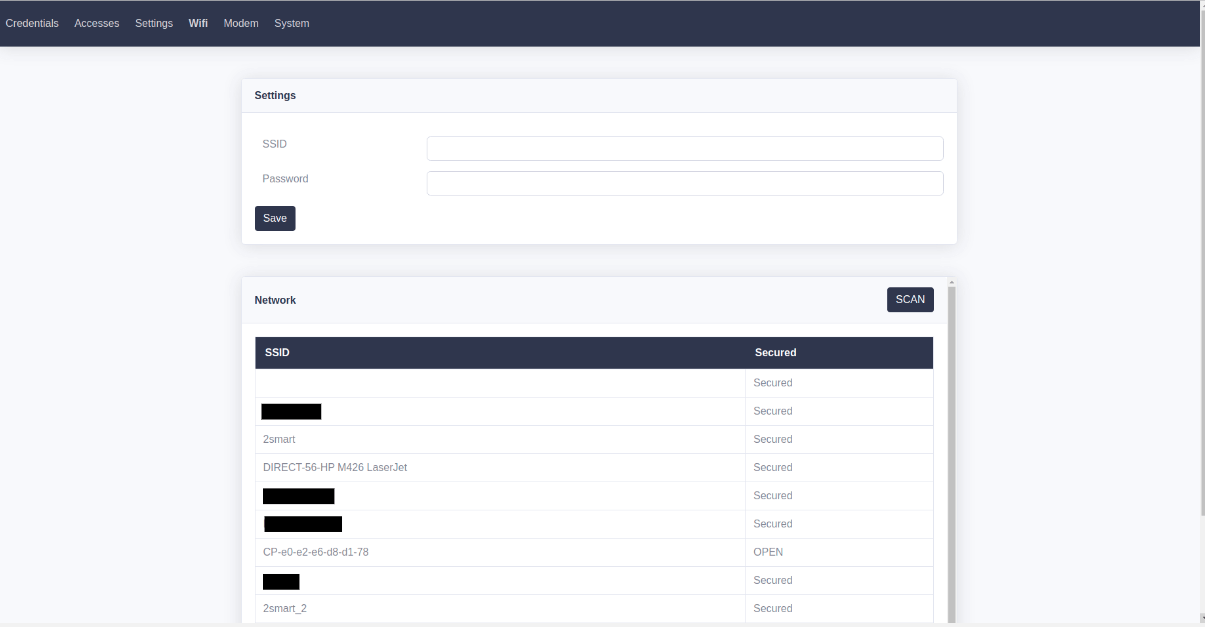Connecting devices via the controller web interface
An alternative method to pair the controller with the 2Smart Cloud mobile app is to use the controller's web interface.
- Go to the "Settings" screen of the 2Smart Cloud mobile application.
- Select “Account settings”.
- Write down or copy your Email and Device access token.
- Disconnect from your Wi-Fi network and connect to the controller's hotspot.
- To go to the controller's web interface, enter the default controller IP - 192.168.4.1 into the browser address bar (this feature is available for any device connected to the controller's hotspot: computer, laptop, phone, or tablet).
- On the "Credentials" section, select the "2Smart Cloud" tab.
- In the “Login” field, enter the email you used to register in the 2Smart Cloud mobile application.
- In the "Token" field, enter the token you copied from the app.
- Click "Save".
The controller will automatically reboot. After rebooting, make sure your device is connected to the controller's Wi-Fi hotspot. Thereafter:
- Go to the "Wifi" section.
- Specify the name and password of your Wi-Fi network that the controller will connect to. To search for a network, click on “Scan” - after selecting a network from the list, you only need to specify the password.
- Click "Save".
- Disconnect from the controller's Wi-Fi hotspot and return to your regular network. Launch the 2Smart Cloud mobile app and make sure the controller appears in the list of connected devices.
Please note! After pairing the controller with the mobile application, the device web interface will still be available but using a different IP. Go to the device card in the mobile application to find it out.