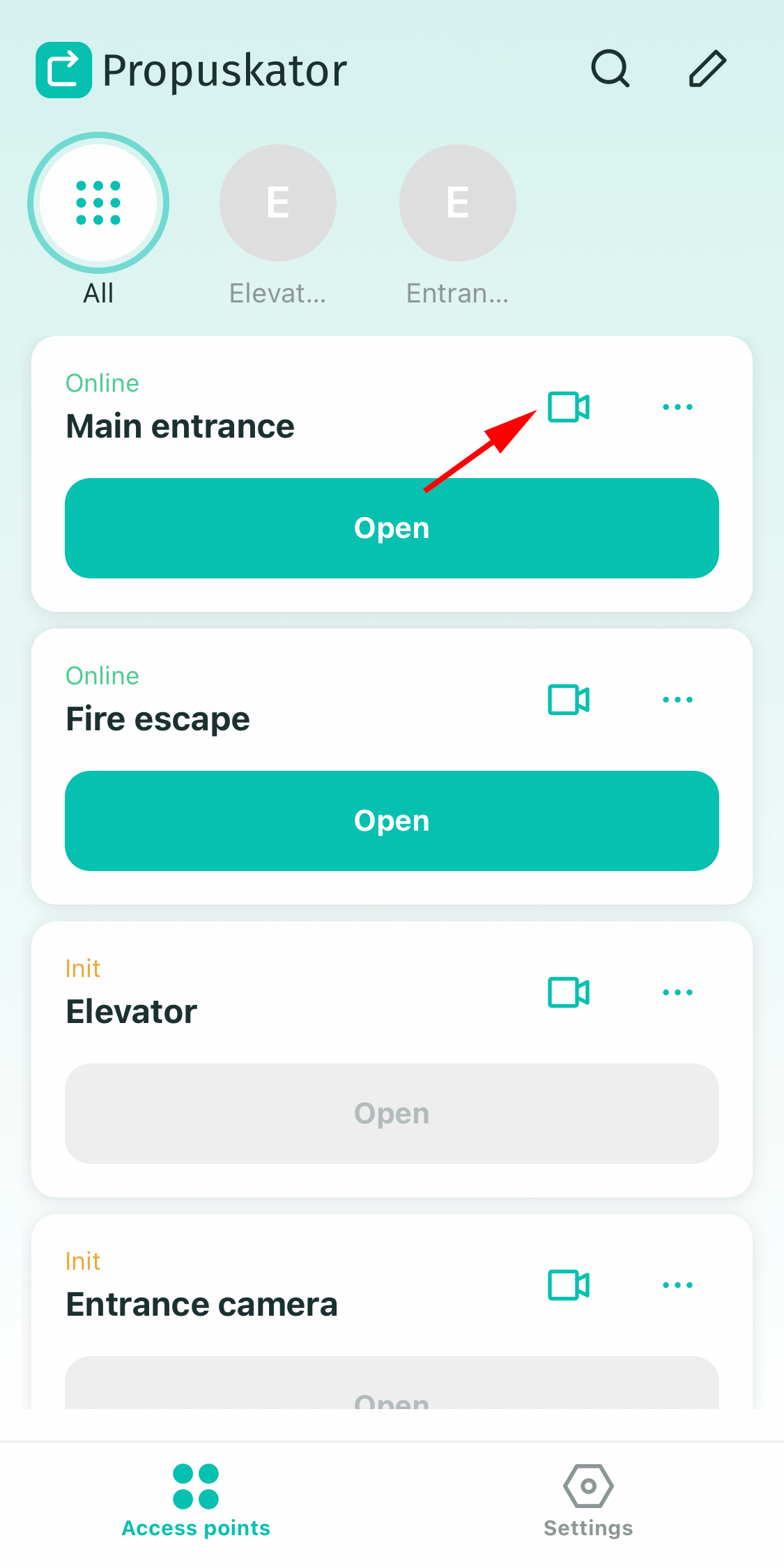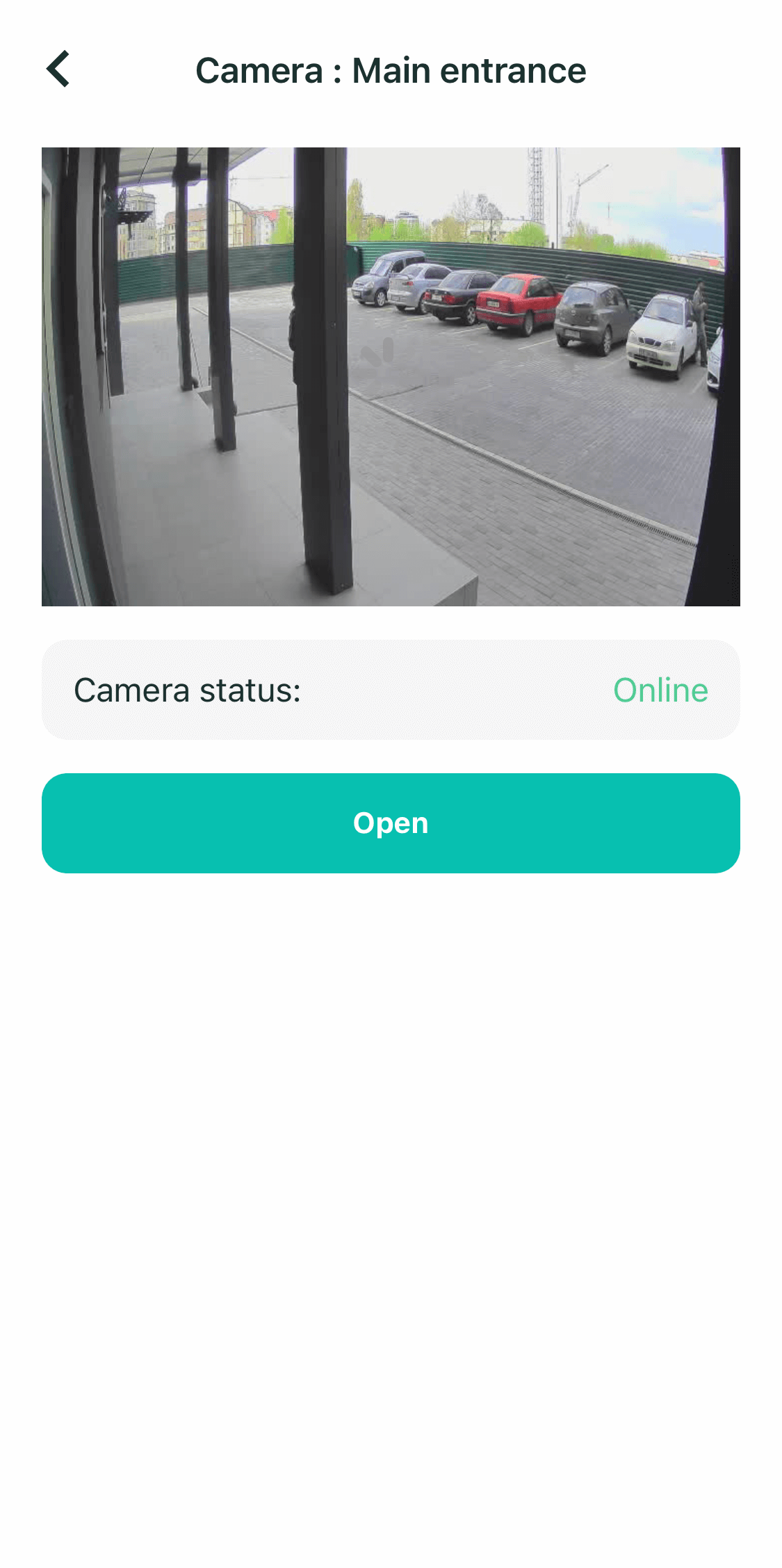Viewing video from surveillance cameras
The Propuskator ACS administrator can associate the stream from the surveillance camera and the access point on which it is installed. Watching the video is possible in the ACS admin panel and the Propuskator mobile application. Application users can open the access point from the broadcast viewing screen using the button under the video window.
How to connect to a surveillance camera using the Propuskator mobile app
After associating a surveillance camera and an access point, all users with right to control this AP can view the stream.
- Access points associated with a surveillance camera have a camera icon on the application's main screen.
- Tap on this icon, and the camera stream window will appear.
- To open the door, barrier, or gate above which this surveillance camera is installed, tap on the “Open” button under the stream window.
Additional actions
You can pause the stream playback, open the full-screen video, and take a screenshot.
- To pause the video, tap the Pause button at the bottom of the window.
- To resume the stream, tap the "Play" button, which replaces the "Pause" button at the bottom of the window.
- To take a screenshot of a video, tap the "Screenshot" button at the bottom of the window. If necessary, grant the Propuskator app the right to manage media files on the device.
- The application will notify you that the photo has been successfully saved to your phone memory.
- To open the video in full screen, tap the full-screen button.
Viewing a video surveillance camera stream from a phone allows users of the Propuskator ACS to control what is happening near their home or workplace anytime. If the camera broadcasts video with sound, listening to it will also be available on the smartphone. If necessary, the door or gate over which the camera is installed can be opened remotely to let guests in.
Please pay attention! The application does not record the video archive.