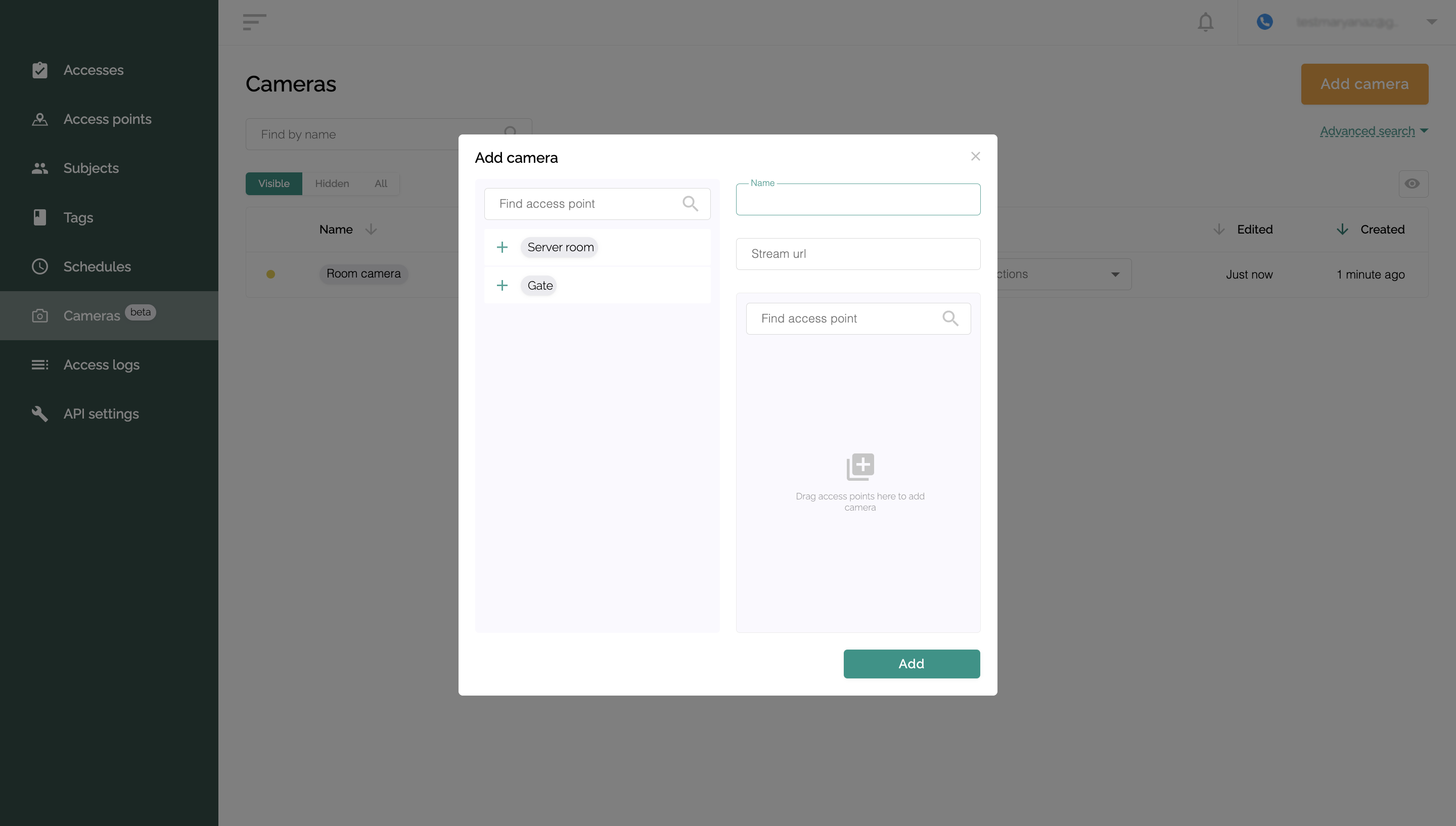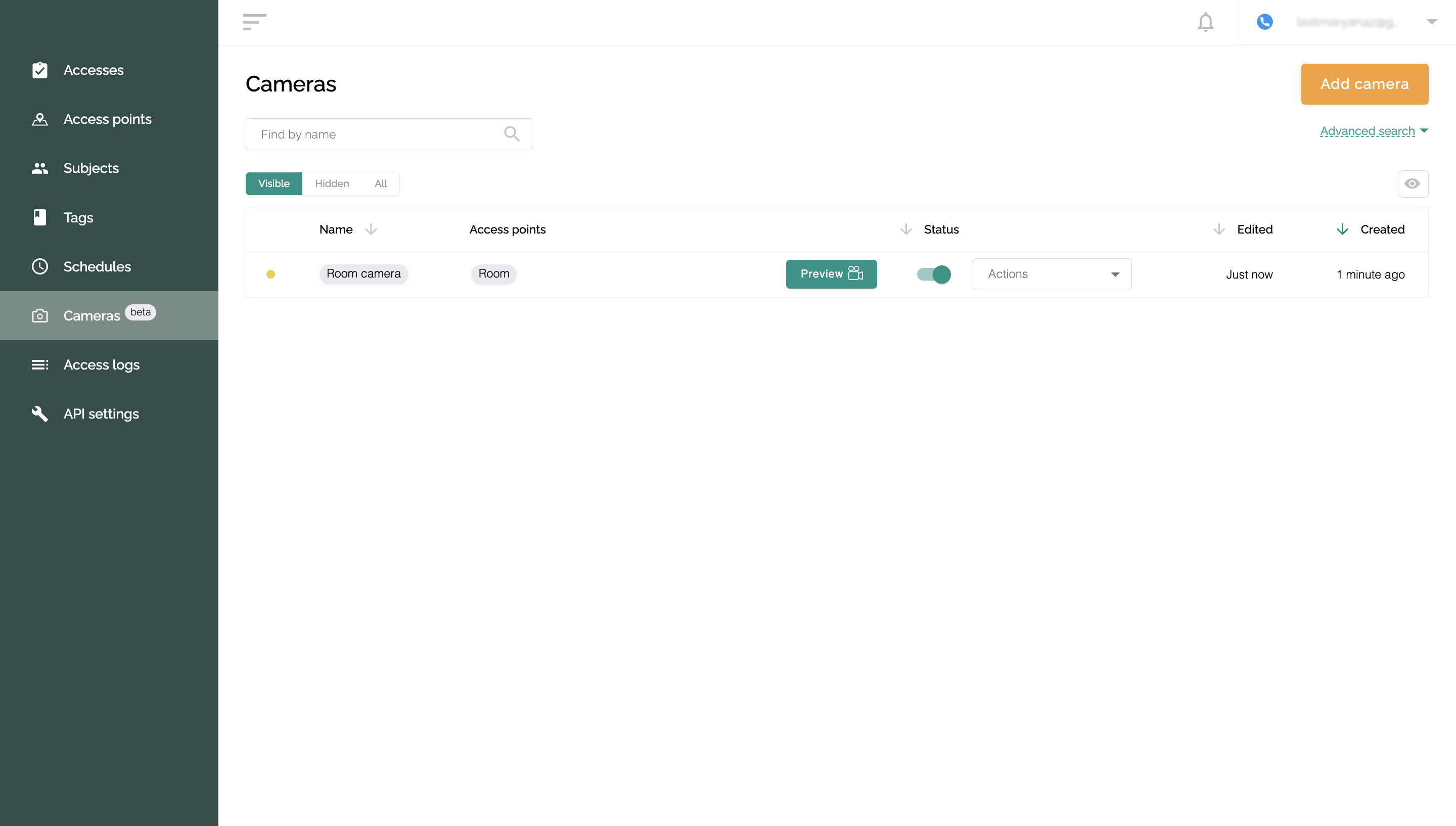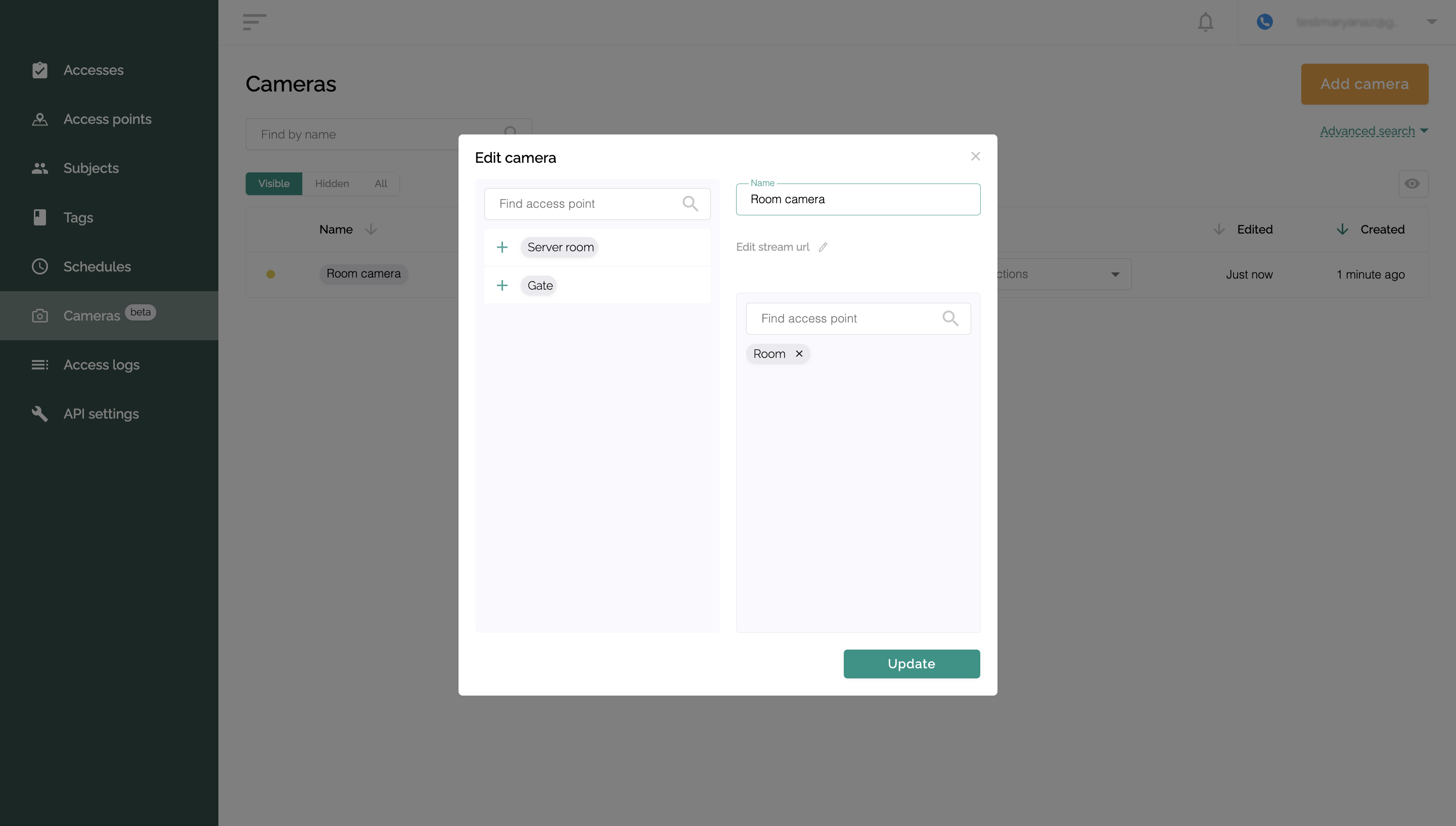Camera connection
You can associate any access point and surveillance camera installed on it. This will allow you to view video and listen to audio from the camera directly in the web panel. Any cameras with RTSP stream are supported.
Adding a camera
- Go to the "Cameras" tab.
- Click the "Add camera" button.
- Specify a camera name (eg, “Office Entrance”).
- Enter the camera stream URL (you can find it in the camera settings).
- Select one or more access points that the camera is associated with by clicking on the “+” next to their name or by dragging the point into the special field. Click "Add".
Viewing video from cameras
- Go to the "Cameras" section.
- Select the desired camera and click on the “Preview” button.
- Use the Status switch to turn the camera on and off.
Subjects can use the Propuskator mobile app to view the live stream from the surveillance camera.
Additional actions (editing, archiving, and removing)
- Editing - editing the camera name, stream URL, as well as access points with which the camera is associated. To do this, on the “Cameras” tab, click on the “Actions” drop-down list and select the “Edit” item. After making changes, click the "Update" button. Please note! The current camera stream URL is not displayed for security purposes. If you want to associate a different camera with the access point, click on the "edit stream url" link and paste the new URL in the field that appears.
- Hide (archive) - after selecting the “Hide” item in the drop-down menu, your camera will be turned off and moved to the “Hidden” tab. It can be returned to “Visible” at any time; for this, you need to turn it on by clicking on the red switch in the “Status” column.
- Delete - when you select "Delete" in the drop-down list, the camera is removed from the list and the system.